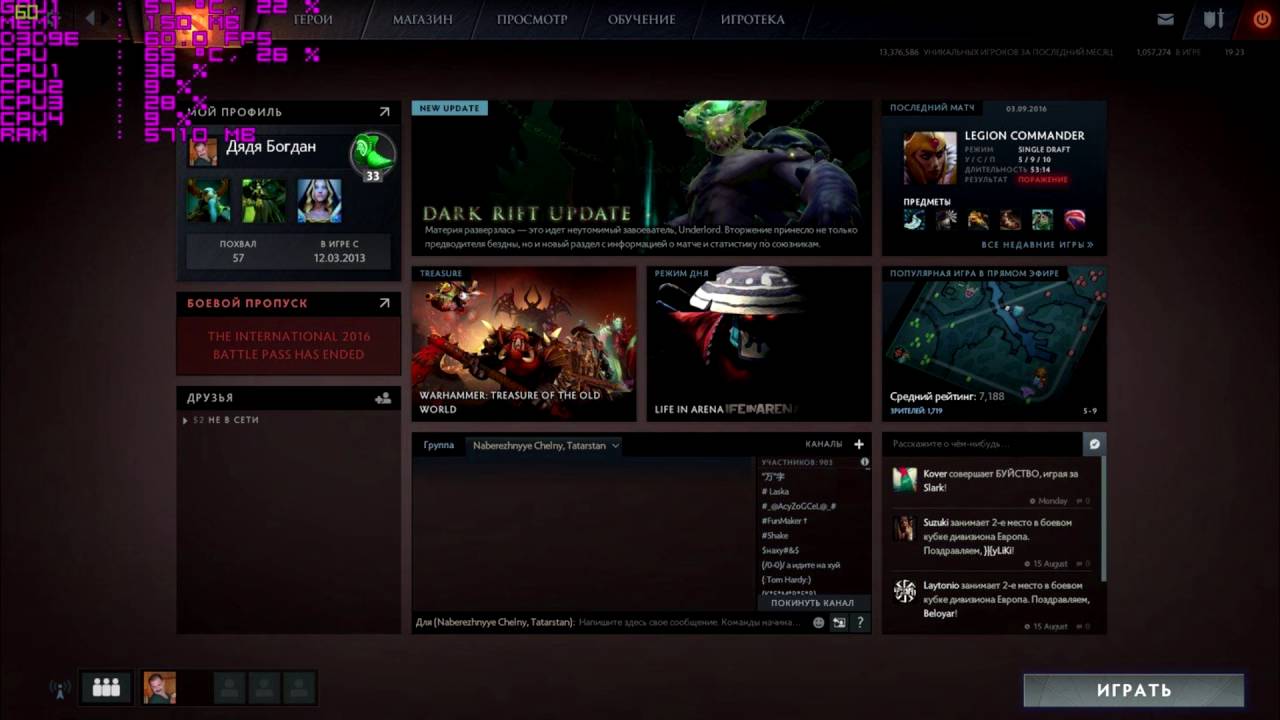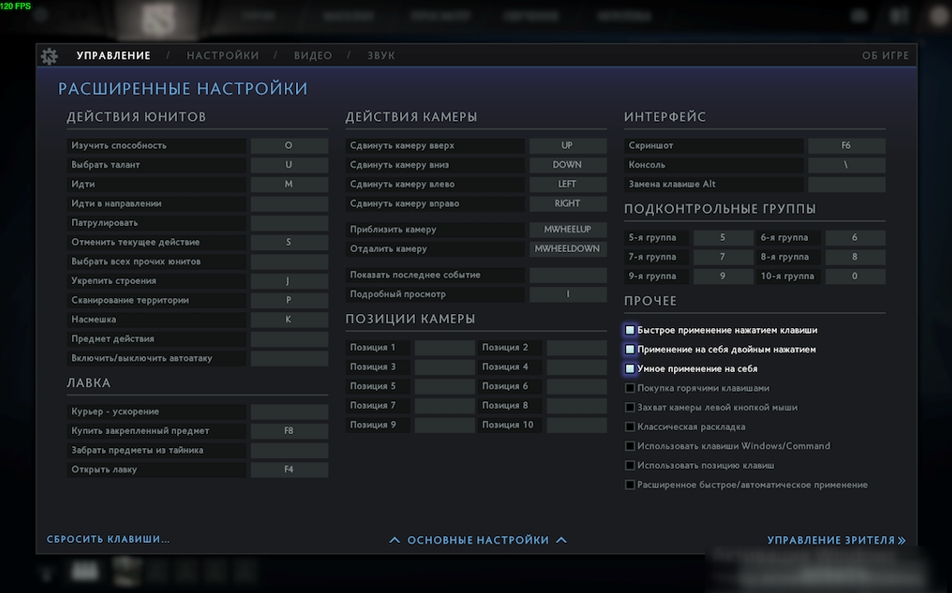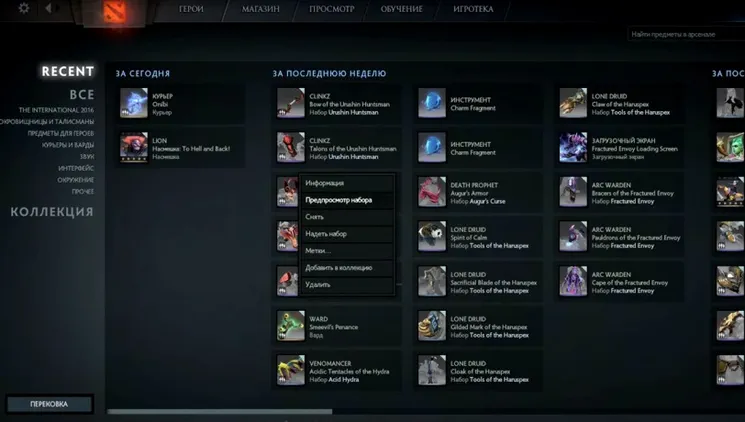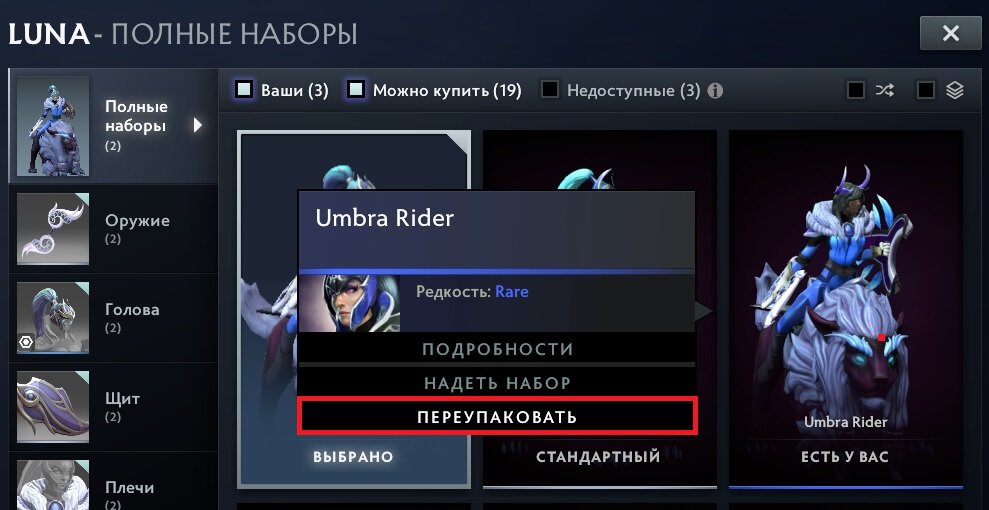Как настроить дальность видимости в Playerunknown’s Battlegrounds
Как настроить дальность видимости в Playerunknown’s Battlegrounds
Гайд PlayerUnknown’s Battlegrounds — как повысить частоту кадров

PlayerUnknown’s Battlegrounds была выпущена в Steam Early Access 23 марта. Если у вас мощный игровой компьютер, то вряд ли вы столкнётесь с какими-либо проблемами. Тем не менее, даже в таком случае будет актуально ознакомиться с несколькими простыми настройками, которые позволят вам увеличить FPS и общую производительность в игре.
Описанные ниже советы по увеличению FPS в PlayerUnknown’s Battlegrounds не являются обязательными. Вы можете выбирать те настройки, которые посчитаете нужными. Мы предложили вам исключительно рекомендации.
Графические настройки
Вы можете настроить несколько параметров в главном меню Battlegrounds прежде, чем начинать матч.
В правом верхнем углу экрана главного меню щёлкните по значку “шестерёнки”. Вы увидите окошко, в котором есть возможность изменить графические настройки.
Здесь можно выбрать разрешение, яркость и другие визуальные параметры, связанные с качеством изображения.
И вот то, на что следует обратить внимание…
Сглаживание
Если ваша видеокарта не особо мощная, то я бы рекомендовал вам снизить этот параметр до минимума. А вообще в сетевом шутере будет актуально получить максимально возможное количество FPS, а значит, сглаживание лучше сделать минимальным при любой видеокарте.
Постобработка
Рассуждаем так же, как и в случае с предыдущим пунктом.
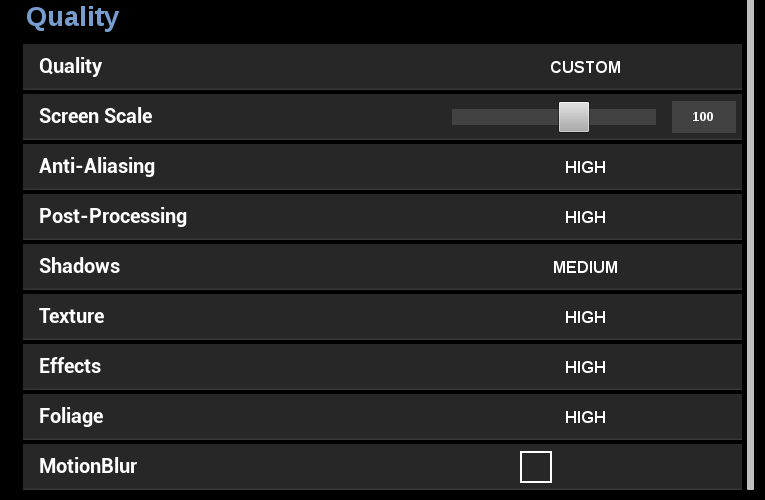
Тени
Я стараюсь отключать тени настолько, насколько это возможно, независимо от характеристик ПК. Они помогают в игре крайне редко. Дело в том, что в Battlegrounds куда проще услышать шаги приближающегося противника. Однако, если чувствуете, что это вам поможет, то можете оставить низкий или средний уровень теней.
Текстуры
Качество текстур не так сильно будет влиять на вашу игру. При слабом ПК вы всё ещё можете оставить этот параметр на среднем уровне.
Эффекты
Как и в случае с качеством текстур, придётся понизить до минимума, если ваша видеокарта не справится со своей задачей. Тем не менее, лучше отказаться от этих эффектов.
Листва
Просто опустите до минимума независимо от того, какой у вас ПК. Это актуально не столько для повышения производительности, сколько для получения тактического преимущества. Чем меньше листвы, тем больше шансов заметить других игроков.
Размытие
Полностью отключите этот параметр.
Масштаб экрана
Как в Battlefield 1 и Star Wars Battlefront, у вас будет возможность настроить масштаб экрана. Уменьшив характеристику, вы сделаете игру визуально менее привлекательной, но резко увеличите производительность. Вы найдёте этот пункт в том же меню настройки графики, где находятся и другие визуальные опции.
Чтобы сохранить идеальный баланс между визуальными эффектами и производительностью, масштаб экрана лучше всего оставить в пределах 85-90 %.
Не следует менять разрешение экрана на более низкое значение, если вам это не нужно.
Параметры запуска
В дополнение к изменению нескольких графических параметров, о которых говорилось выше, вы также можете настроить параметры запуска через Steam:
-USEALLAVAILABLECORES -malloc=system -sm4.
При помощи этой опции мне удалось повысить FPS на 35 единиц.
Как настроить дальность видимости?
В настоящее время в игре нет возможности изменить значение дальности видимости через графические настройки. Если вы хотите это сделать, то нужно будет либо отрегулировать общие параметры графики, либо напрямую редактировать файл GameUserSettings.ini.
Вот как получить доступ и редактировать файл:
- Выберите на компьютере свой профиль, перейдите в папку и найдите APPDATA, используя строку поиска вверху.
- Следуйте по адресу Local/ShooterGame/ или TslGame/Saved/Config/WindowsNoEditor.
- Откройте файл GameUserSettings.ini при помощи Not.epad или Notepad++.
- Попробуйте уменьшить значение “Дальность видимости” до “1” или “0”.
- Сохраните файл.
- Если вы не видите папку AppData, то перейдите к настройкам просмотра папок и установите флажок напротив “Показывать скрытые файлы и папки”.
Больше интересных статей на Shazoo
- Гайд Borderlands 3 — фарм лута призраков
- Как запустить Call of Duty: Mobile на PC
- Игроки начали придумывать безумные имена в Destiny 2 после переезда в Steam
- Гайд Borderlands 3 – загадка летающего куба
- Как пробиться в ТОП Call of Duty: Modern Warfare
Видео от Shazoo
Как настроить дальность видимости в Playerunknown’s Battlegrounds
Как сделать, чтобы pubg не лагал? Вопрос актуальный, так как лагает и на мощных PC.
Начнем с того, что минимальным комфортным для игры значением FPS является цифра 60. Эти 60 фпс можно легко выжать даже с относительно старых компьютеров. Давайте рассмотрим способы:
Самый простой способ, но о котором многие пользователи забывают. Игра работает на движке Unreal Engine 4, он очень ресурсоемкий. Поэтому первым делом закройте все сторонние программы и браузеры.
Многие советуют изменить .ini файлы. Не советую, так как официально разрешения на редактирование с уклоном на оптимизацию не было, а вот про BAN за редактирование разработчики писали.
Скажу сразу, что пренебрегать настройками Nvidia для PUBG не стоит даже для мощных PC. Я на своей слабенькой видеокарте gtx 680 2gb стабильно играю на 70 FPS.
Заходим в панель управления Nvidia — программные настройки. Из списка выбираем PUBG, если нет — добавляем.
Нам надо изменить всего 2 параметра:
1 — Потоковая оптимизация на — ВКЛ
2 — Режим управления электропитанием на — предпочтителен режим максимальной производительности
Правильно настраиваем игру в панели управления Nvidia
Выставляем такие же параметры, как на скриншотах.
А так же не забудьте поставить последние драйвера.
Во вкладке видео поставить видеопрофиль – Расширенный
Графический профиль:
Режим сглаживания – Улучшить настройки приложения.
Метод сглаживания – Множественная выборка.
Морфологическая фильтрация – Включена.
Режим анизотропной фильтрации – Переопределить настройки приложения – Уровень анизотропной фильтрации – 16x.
Качество фильтрации текстур – Производительность.
Оптимизация формата поверхности – Включена.
Ждать вертикального обновления – Всегда выключено.
Тройная буферизация OpenGL – Выключено.
Кэш-память шейдера – Оптимизированно AMD.
Режим тесселяции – Оптимизированно AMD.
Управление частоты кадров выкручиваем на максимум.
Вообще, надо понимать, что если игра плохо тянет на компе и нет стабильных 60 FPS — то параметры запуска особо не помогут. Да, эта фишка добавит 10-15 FPS, но они будут нестабильны.
Однако, если очень хочется поиграть, то читаем далее.
Запуск игры в самом низком качестве. Для этого заходим в Steam, нажимаем правую кнопку мыши по игре в Steam — Далее «Свойства» — Нажмите «Установить параметры запуска» — Добавьте строчку «-nomansky -USEALLAVAILABLECORES -malloc=system -sm4 -veryhigh -lowmemory -FULLSCREEN -FPS -heapsize 6291456 -maxMem=11264».
Heapsize таблица под определенное кол-во оперативной памяти.
– 2097152 (4GB)
– 3145728 (6GB)
– 4194304 (8GB)
– 6291456 (12GB)
– 8388608 (16GB)
MaxMem таблица под определенное кол-во опреативной памяти.
– 3072 (4GB)
– 6144 (6GB)
– 7168 (8GB)
– 11264 (12GB)
– 13000 (16GB)
UPD:
-USEALLAVAILABLECORES -NoVSync -FPS 60
Остальное не работает, но можете попробовать.
Зайдите в игровой центр
Рядом с кнопкой играть, есть галочка – нажмите на нее
Во всплывающем окне выберите – Настройка игры
Перейти во вкладку — Запуск
Есть множество параметров, которое можно настроить при запуске, ниже мы дадим подробное описание каждому значению.
Подробное описание параметров:
Внимание! При выборе размера оперативной памяти, отталкивайтесь от объема вашей ОЗУ!
в -maxmem= необходимо поставить ваше количество оперативной памяти!
3072 (4GB)
6144 (6GB)
7168 (8GB)
11264 (12GB)
13000 (16GB)
Пример готового конфига: -malloc=system -USEALLAVAILABLECORES -nomansky -maxMem=7168 +mat_antialias 0
Выполните средство проверки системных файлов на наличие ошибок. Используйте средство проверки системных файлов (SFC.exe) для определения, какой файл является причиной проблемы, а затем замените файл. Чтобы сделать это, выполните следующие действия.
Нажмите сочетание клавиш Win+X, выберите Командная строка (администратор), в командной строке введите следующую команду и нажмите клавишу ВВОД: sfc/scannow
Нажмите клавишу Enter на клавиатуре. Система сообщит о начале проверки системных файлов, а также отобразит ход выполнения в процентах.
Команда sfc/scannow сканирует все защищенные системные файлы и заменяет неправильные версии правильными.
Проверьте в чистой загрузке Windows.
Для устранения неполадок и других проблем, можно запустить Windows с минимальным набором драйверов и программ. Такой тип запуска называется «чистой загрузки». Чистый запуск поможет исключить конфликты программного обеспечения.
Для того, чтобы выполнить «чистую загрузку» Windows , выполните следующие действия:
Нажмите сочетание клавиш Ctrl+Shift+Esc, перейдите на вкладку Автозагрузка, отключите каждый элемент автозагрузки и закройте диспетчер задач. Далее, находясь на рабочем столе, нажмите сочетание клавиш Win+X, выберите Выполнить и введите:
msconfig
Нажмите кнопку OK, если отобразится запрос на повышение прав, разрешите программе внести изменения на компьютере, откроется окно Конфигурация системы.
Переведите отметку Выборочный запуск, снимите флажок Загружать элементы автозагрузки, перейдите на вкладку Службы, отметьте флажком Не отображать службы Майкрософт, нажмите кнопку Отключить все, нажмите кнопку Применить, OK, перезагрузите компьютер.
Если проблема сохранится, в таком случаи попробуйте отключить динамические процессорные такты.
Нажмите сочетание клавиш Win+X, выберите Командная строка (администратор), введите команду bcdedit /set disabledynamictick yes и перезагрузите компьютер.
Открываем меню пуск — Служебные — Windows — Этот компьютер (Правый клик) -Дополнительно — Управление
Службы и приложения — Службы — Центр обновления Windows(правый клик) — Свойства — Тип запуска ставим: Отключена — Остановить — Применить — ОK
Открываем Диспетчер задач и смотрим процессы, если продолжает пожирать ваш компьютер, снимаем задачу: Узел службы: локальная система (ограничение сети) Остальные НЕ трогаем, если процесс не пропадает повторяем несколько раз)
Часто игрокам этот способ помогает.
Лучшим решением для быстрой загрузки карты (и вообще для запуска игры) остается снижение настроек графики. Но при недостатке оперативной памяти объекты на карте все равно будут прорисовываться медленно, как бы вы не снижали настройки. И это при совершенно неиграбельном FPS.
На слабых системах снижаем, прежде всего, разрешение. Сглаживание несильно влияет на скорость загрузки карты. Можно смело выставлять на средние, а то и на высокие настройки. Постобработка замыливает фон и нагружает ПК — этот пунктик лучше поставить на очень низкие настройки и вообще о нем забыть. Тени так же выставляем на очень низкие настройки. Текстуры — на высокие. Эффекты лучше вообще отключить — на минимальных настройках графики они мало чем отличаются от максимального уровня. Листва — на минимум. Дальность видимости влияет на прорисовку объектов. Вы заметите разницу между минимальными настройками и максимальными особенно при прыжке с парашюта. Почти никак не нагружает ПК, так что лучше поставить настройки на высокие. Не советуем проставлять галочки напротив пунктов: размытие при движении и вертикальная синхронизация.
В игре выставляем такие настройки (для макс FPS, дальше подкручивайте под себя)
По советам некоторых игроков можно использовать небольшую хитрость, масштабировав окно экрана до 85-90%. Подойдет не для всех, но попробовать стоит.
Cкачать программу Nvidia Inspector, установка не требуется.
После чего запускаем его, и нажимаем сюда:
Найти в списке игр НУЖНУЮ:
Выставить следующие настройки, как на скриншоте:
– Antialiasing
Antialiasing – Transparency Supersampling = AA_MODE_REPLAY_MODE_ALL
– Texture Filtering
Texture Filtering – LOD Bias (DX) = +3.0000
Texture Filtering – LOD Bias (OGL) = +3.0000
Texture Filtering – Negative LOD Bias = Allow
Чем выше значение LOD Bias (+3 макс) тем хуже текстуры.
И важно! Значения 0x00000078 в Texture filtering нужно прописывать вручную! Как только вы это сделали, жмите на Apply changes, всё готово! Заходите в PUBG
Нажмите WINDOWS+R на клавиатуре, введите команду regedit и нажмите клавишу ввода.
Вы получите всплывающее сообщение, которое предупреждает вас, что изменение реестра может очень плохо сказаться на вашем ПК. Но вы не бойтесь, если вы будите следовать моим указаниям, то ничего страшного не произойдет.
2)расширить HKEY_LOCAL_MACHINE
3)расширить SYSTEM
4)расширить CurrentControlSet
5)расширить Control
6)Расширить VIDEO
7) Здесь спорно, возможно вам придётся искать самому где находится файл из следующего пункта, но в основном у всех в этих 2-х
Расширить
74E0AF2B-179E-4857-A13A-DE09A4443041
4D36E968-E325-11CE-BFC1-08002BE10318
8)Расширить 0000 и щелкнуть левой кнопкой мыши на UMD (только один щелчок мыши).
9)Последний шаг. Щелчок правой кнопкой мыши внутри правой части окна и выберите
Создать -> строковое параметр. Назовите его LodAdj.
Двойной щелчок по LodAdj и установите значение. LodAdj принимает только значения от 0 до 5. Вы должны попробовать выбрать значение самостоятельно.Ппример: “LodAdj” = “0”.
Чем выше значение, тем хуже качество графики и естественно выше производительность.
Если у вас в PUBG идет долгая прогрузка текстур, домов и карты в целом — то проблема в оперативной памяти. PUBG очень плохо оптимизирована и сжирает все оперативку очень быстро. Как ускорить прогрузку текстур в PUBG?
1. Скачать програмку Mem Reduct — маленькая, удобная, висит в трее и мониторит загрузку физической памяти, виртуальной памяти и системного кэша. Настраиваем авто очистку при заполнении 70-80% + авто очистка памяти каждые 10 минут. При нажатии ctrl+f1 мы можем делать это в игре. То есть, приземлились и увидели непрогруженные дома и нажали ctrl+f1
2. Во время игры отключить chrome и антивирус, так как жрут много оперативы и не могут остановиться.
3. Поставить по максимуму файл подкачки + настроить его авто очистку при выключении компьютера: пуск — выполнить — набираем secpol.msc — локальные политики — параметры безопасности — завершение работы: очистка файла виртуальной памяти — вкл. (Минус в том, что комп будет долго выключаться)
4. Пуск — выполнить — services.msc — отключаем службу superfetch
Так что, если у вас не прогружаются дома в пубг или прогружаются очень долго — то все вышеперечисленные меры должы помочь.
Идем в steam — настройки — в игре — отображение частоты кадров
Улучшаем видимость в PUBG

Прежде чем перейдем непосредственно к настройке графики для лучшей видимости в PUBG, я хочу отметить, что во избежание дисбаланса, разработчики максимально приравнивают графическую составляющую игры. Другими словами, игрок, который играет на низких настройках не получает никакого преимущества перед игроком, настройки которого установлены на планку выше. Не считая FPS.
Ниже я разъясню некоторые моменты, которые влияют на видимость в игре.
Можно ли отключить тени в PUBG?
Нет. Тени отключить в игре нельзя. В последних обновлениях, разработчики максимально оптимизировали тени и они не влияют на производительность. Такое решение было принято по причине, что игроки с тенями несомненно уступают тем, кто тени в игре не включал. Силуэты противников лучше различались под деревьями и скрытыми тенями объектами, когда с включенной тенью игрок их практически не видел.
Можно ли отключить траву в PUBG?
Нет. Траву, аналогично с тенями отключить нельзя. Также ссылаясь на дисбаланс, разработчики запретили возможность отключения травы. Программные способы могут привести к бану аккаунта PUBG.
На каких настройках лучше всего играть в PUBG?
По мере обновлений, игра приходит к балансу между высокими и низкими настройками. Поэтому все упирается в мощность вашей системы. Но есть некоторые параметры, которые существенно могут улучшить видимость, такие как сглаживание, дальность прорисовки и пост-обработка.
Сглаживание
Сглаживание в PUBG убирает эффект «лесенки» делая грани объектов более мягкими, при этом добавляя в игру немного мыла. Некоторым игрокам этот эффект дает преимущество, т.к. глаз не так сильно напрягается при фокусе на дальние расстояния. Также он делает траву немного тоньше, сглаживая ее. Этот эффект требует высокой производительности системы, поэтому на слабых ПК советуем его выключать.
Постобработка
Постобработка дает объектам более живой вид. Она добавляет небольшое затенение в местах, где оно должно быть, прибавляя в игру немного реализма. С последним обновлением драйверов Nvidia, постобработка сильно улучшает качество картинки. (Подробнее по ссылке). Но стоит отметить, что к этому эффекту следует привыкать.
Дальность видимости
Название этого параметра говорит само за себя. Но оно не влияет на дальность травы, теней и моделей персонажей. Поэтому изменение этого параметра не улучшит видимость объектов на стредних и близких дистанциях. Дальность прорисовки влияет только на сколько далеко прорисовывать дома, не делая их пластилиновыми, а деревья плоскими.
Листва
Никак не влияет на дальность видимости и плотность травы/кустов. Поэтому устанавливается по желанию.
Какие текстуры ставить в PUBG?
Здесь все упирается в мощность вашей системы. Подробнее можно посмотреть по ссылке. Могу сказать, что качество текстур не дает никакого преимущества в игре.
Что в итоге? Какой графон ставить?
Настройки графики подбираются индивидуально для каждого игрока. Видимость в игре зависит от вашей внимательности, а не настроек графики. Ведь это часть геймплея. Лично мои настройки:

Но это не значит, что они подойдут и вам. Так что пробуйте, тестируйте. Точной формулы на этот счет нет. И.. конечно, побеждайте!
Гайд по настройке PlayerUnknown’s Battlegrounds
Как выжать из игры максимум.

15 Сентября 2017
Автор: Александр Горев
PlayerUnknown’s Battlegrounds – один из самых громких проектов этого года, однако он всё ещё находится в стадии раннего доступа, а значит оптимизация у этой игры пока отнюдь не идеальная.
И мы решили собрать список советов по настройке вашего игрового клиента, благодаря которому вы сможете добиться максимальной частоты кадров, не пожертвовав при этом ни эстетикой, ни здравым смыслом.
Разрешение
Сглаживание
Постобработка
Как и с предыдущим пунктом, параметр влияет на внешний вид игры, при этом сильно нагружая нашу систему, а значит подстраивать его стоит под ваше железо.

Листва
Дальность видимости
Желательно установить данный параметр на максимум, так как он влияет не только на прорисовку недвижимых объектов, вроде зданий и деревьев, но и на видимость других игроков. Для повышения этого параметра безусловно стоит пожертвовать другими менее важными и сугубо-эстетическими параметрами игры.

Качество теней
Текстуры
Не рекомендуем ставить ниже «Среднего», так как на «Низких» текстуры резко падают в разрешении, что очень сильно сказывается на графической составляющей игры.

Эффекты
Также по теме
Также по теме

В PUBG появился первый летательный аппарат — аэроплан

10 игр, в успех которых никто не верил

Переработанный «Мирамар» и метательное оружие в трейлере пятого сезона PUBG
Подписчики: 4,1 млн
EU Masters Summer 2019 – Play-ins Knockouts

Подписчики: 145 тыс

Подписчики: 14,7 млн

Подписчики: 808 тыс
RERUN: EVOS vs 496 – TI9 SEA Regional Qualifiers: Group Stage

Подписчики: 558 тыс
[RU] REBROADCAST | StarLadder ImbaTV Minor #2
Playerunknown’s Battlegrounds – настройки графики для средних и слабых ПК

Как вы знаете PUBG находится в раннем доступе и до конца еще не оптимизирована. Из-за этого игроки, особенно владельцы средних и слабых ПК, не могут грамотно выставить настройки графики и полноценно насладиться игрой. Поэтому в данном гайде я расскажу на личном примере, как мне удалось повысить fps в Playerunknown’s Battlegrounds практически в два раза.
Мой ПК имеет следующую конфигурацию:
- ОС – Windows 7 Ultimate (SP1);
- Процессор – AMD FX-6300;
- ОЗУ – 8gb DDR3;
- Видеокарта – AMD Radeon R7 370 (2gb).
Итак, немного предыстории. Если посмотреть на заявленные минимальные требования к игре, то можно увидеть, что мой компьютер их полностью удовлетворяет. Однако после покупки PUBG и первого запуска (настройки стояли по умолчанию) игра выдавала 15-25 fps с просадками до 1-4 fps. Было просто сплошное слайдшоу. Настройки стояли на средние-высокие, я выкрутил все на минимум, однако к моему удивлению вообще ничего не изменилось и я наблюдал все тоже слайдшоу.
После этого я стал изменять настройки в системных файлах Engine, Scalability и GameUserSettings (как это советуют в руководствах Steam), однако подходящего для себя результата не получил. Fps действительно немного увеличился, но игра стала выглядеть просто ужасно. И насколько мне известно на сегодняшний день разработчики и вовсе запретили вносить коррективы в файлы игры.
Как увеличить fps в Playerunknown’s Battlegrounds
Чтобы увеличить fps я сделал следующее. Зайдите в библиотеку Steam, кликните правой кнопкой по названию игры и выберите Свойства. Затем нажмите Установить параметры запуска и пропишите:
-USEALLAVAILABLECORES -malloc=system -sm4 -high -nomansky -lowmemory -FULLSCREEN
В самой игре я выставил следующие настройки (для FullHD 1920×1080):

Чтобы еще немного увеличить fps вы можете снизить Масштаб экрана до 85-90, а Текстуры до средних или даже низких. В результате для самых слабых ПК должны подойти вот такие настройки:

С этими настройками я добился стабильных 50-60 fps. В домах и некоторых местах на карте fps вообще доходит до 70-75, можно свободно лутаться через Tab и открывать карту без лагов. При этом картинка выглядит красиво и играть более чем приятно.
Еще один важный момент – зайдите в настройках в Ход игры и отключите отображение персонажа на экране инвентаря. Теперь при нажатии Tab не будет прорисовываться экипировка персонажа, а будет просто его силуэт. По моим наблюдениям это также сказывается на fps, да и открытие инвентаря происходит без задержки.

Примечание! Я не знаю, подойдут ли такие настройки под ваш ПК и не гарантирую 100% результата. Я лишь описал свой способ повышения fps, который мне действительно помог. Делитесь в комментариях, с какой конфигурацией ПК и какими настройками вы добились нормального показателя fps.