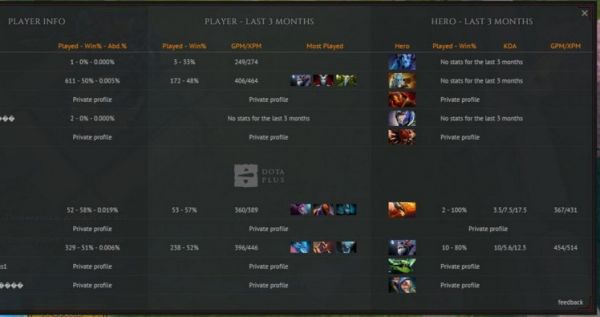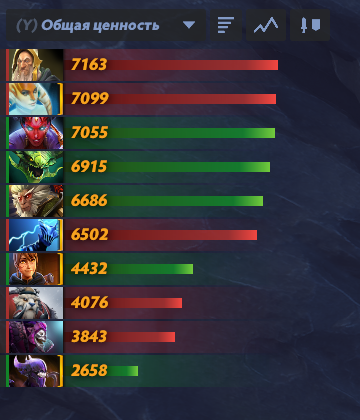Как поменять разрешение в Mordhau
Как поменять разрешение в Mordhau
FPS-Конфиг в MORDHAU
Расширенные настройки графики через редактирование конфига.
FPS-Конфиг
Если вы пришли просто за расширенными настройками в погоне за фпс без особого жертвования картинкой, то советую выставить такие настройки с этим конфигом:
Соответственно для более низкого качества понижаем, а для кинематографического наоборот ставим всё на ультра.
Дистанция — лучшая настройка для оптимизации при густонаселённых серверах.
==============================
[AntiAliasingQuality] ==============================
! ! ! имейте ввиду, что в игре это выставляется настройкой PostProcessQuality, а Anti Aliasing выбирает тип сглаживания
——————————
PostProcessAAQuality
——————————
FXAA
0 — Off
1 — 0%
2 — 0.5%
3 — 0.5%
4 — 1%
5 — 1%
6 — 2%
——————————
TAA
0 — Off
1 — 0%
2 — 0.5%
3 — 3%
4 — 4%
5 — 3%
6 — 4%
==============================
[ViewDistanceQuality] ==============================
SkeletalMeshLODBias
2 — Off
1 — 2%
0 — 7%
——————————
ViewDistanceScale
0 — сверхэкономия ! ! ! невидимое оружие, деревья и декорации типа бочек/ящиков
0.1 — 0%
0.2 — 2%
0.3 — 3%
0.4 — 7%
0.5 — 8%
0.6 — 9%
0.7 — 10%
0.8 — 11%
0.9 — 12%
1.0 — 13%
…
10.0 — сверхнагрузка
==============================
[PostProcessQuality] ==============================
MotionBlurQuality (размытие)
0 — 0%
1 — 1%
2 — 1.2%
3 — 1.5%
4 — 2%
——————————
AmbientOcclusionMaxQuality
0 — 0%
30 — 1%
60 — 2%
100 — 3%
——————————
AmbientOcclusionRadiusScale
1.0 — 0%
2.0 — 1%
——————————
LensFlareQuality
0 — 0%
1 — 0%
2 — 1%
3 — 1%
——————————
BloomQuality
0 — 0% ! ! ! слишком темно
1 — 0% ! ! ! очень темно
2 — 0.5%
3 — 1%
4 — 1.5%
5 — 2%
——————————
LightShaftQuality
0 — 0%
1 — 2%
==============================
[TextureQuality] ==============================
MaxAnisotropy
0 — 0%
1 — 0%
2 — 2%
3 — 2%
4 — 2%
…
8 — 3%
…
16 — 3%
——————————
MipMapLODBias ! ! ! сильно мылит текстуры
-1 ! ! ! экстра качество
0 — 3%
1 — 2%
2 — 1%
3 — 0.5%
4 — 0%
5 — 0%
==============================
[EffectsQuality] ==============================
! ! ! Low настройка в игре отрубает дополнительные текстуры почвы
——————————
TranslucencyLightingVolumeDim
24 — 0%
32 — 0.5%
48 — 1%
64 — 2%
——————————
DetailMode
0/1/2 — ! ! ! затрагивает эффекты огня и тумана
——————————
TranslucencyVolumeBlur
0 — 0%
1 — 1%
——————————
SSS.Scale ! ! ! сильно зависит от кол-ва персонажей
0 — 0%
0.75 — 4%
1 — 5%
——————————
SSS.SampleSet
0/1/2
Тесты нагрузки проводились на 1050 TI
Обязательно устанавливайте лимит по FPS. Смотрите по диспетчеру задач или через MSI Afterburner какая нагрузка и если что-то доходит до 100%, то ставьте лимит ещё меньше.
По идее сюда можно добавить что-то ещё, что работает в других играх или движке UE4 в целом. Но не факт, что это будет работать, но может быть кто-нибудь сможет найти интересные решения.
Как поменять разрешение в Mordhau




![]()
![]()
![]()





Приветствую! Данный гайд был написан как для новых, так и для уже опытных игроков, который поможет вам играть в эту игру максимально раскрыв ваш потенциал. Начнем с самого важного, и это настройки игры.
Небольшая теория перед гайдом:
Команда для просмотра в игре FPS: “stat fps”, без кавычек вводим в консоле.
Заходим Settings – Key Bindings
Есть много различных вариаций настроек для управлениями вашими ударами, но я расскажу только о двух основых.
- Cтандартная схема управления Mordhau, вы от 1 кнопки можете делать атаки с любых сторон (с боку, с верха, с низа).
- Cделать настройки как были в Chivalry: Medieval Warfare, её называют “От биндов”
Схема от биндов.
Прежде всего во вкладке “CONTOLS” уберите все галочки, а также в настройках клавиатуры найдите “Strike”, и нажмите кнопку Del.
Прежде чем разгонять, прочитайте весь ниже текст!
Не могу сказать точно безопасно ли разгонять монитор. Всё делаете на свой страх и риск. Решения разгонять его или нет только за ВАМИ! Но также могу сказать, что всех кого я знаю из тех кто разогнал, у них ничего не сломалось, все нормально, также в интернете ничего о таких случаях не найдено.
Разгон монитора через Nvidia-панель:
- Правой кнопкой мыши кликаем по рабочему столу.
- Панель управления NVIDIA.
- Изменение разрешения.
- Настройка.
- Ставим галочку “включить режимы, не предлагаемые дисплеем” и нажимаем “создать пользовательское разрешение”.
- В строчке “частота обновления (Гц)” для начала повышаем значение на “10”, к примеру с “60” до “70”, и жмем кнопку “Тест”.
Скрин этапов разгона через Nvidia
Далее не торопимся никуда жать! Если экран сразу не стал черный, и не появились всякие изменения на мониторе (разнообразные линии, уменьшения размера и т.д), то значит монитор поддерживает 70гц и можно теперь сохранять изменения и потихоньку увеличивать герцовку для дальнейшего теста.
Если монитор всеже стал черный и сразу видно явные баги, то просто подождите 20 секунд никуда не нажимая, он вернется к старым параметрам.
У некоторых мониторов уже есть своя поддержка высокой герцовки, это можно узнать вбив в интернете свою модель и прочитать о нем все характеристики на том же “яндекс маркете”. К примеру мой старый монитор (Samsung E2020N) поддерживал 75гц, но только с уменьшеным разрешением. Я поменял разрешение с 1600×900 на 1440×900, и вот я уже мог поставить 75гц. К сожалению в обычном разрешениее выше 60 гц даже разгон мне не мог поднять. Также мой монитор поддерживал только подключение через VGA кабель, в этом возможно и была причина неразгоного потенциала.
Теперь о кабелях: опять же вы должны посмотреть в интеренете свою модель монитора, и узнать какие входы он поддерживает.
- VGA – с таким подключение разгоный потенциал наименьший, только если у вашего производителя уже задана поддержка определенной герцовки
- DVI – Это уже лучше, сложно сказать какую герцовку он сможет поддерживать стабильно. Например у [FIST] SMOrc с монитором BenQ G2320HDBL он имеет 2 вида подключения VGA и DVI, конечно же тут нужно использовать DVI. Заданая частота производителем 76 гц, но ему удалось разогнать до 90, и то бывает что монитор начинает подглючивать и он понижает обратно до 76, так и прыгает между герцовками.
- HDMI – такoe подключение может позволить вам разогнать монитор и до 90гц, а может и выше, но всё зависит от матрицы, помните разгоняйте так, чтобы не было никаких неприятных искажений.
- Display Port – используется в игровых мониторах, где уже заданая частота производителей 60-144гц и больше, самое быстрое и лучшее подключение.
Чтобы узнать свой разъем вставленный в монитор зайдите в “Панель управления Nvidia-Изменения разрешения-надпись разъем, также и модель вашего монитора.
К сожалению с разгоном для AMD я не знаком, по мне самый безопасный способ это через NVIDIA панель, насколько я знаю есть другие программы для разгона монитора, но там нету автоматического востановления в случае если экран станет черным, и поэтому там вам придется востанавливать параметры через безопасный режим Windows или второй монитор.
На этом гайд по оптимизации закончен. Оставляйте свои впечатления до и после настройки своей игры. Если Вы заметили ошибки в данном гайде или у вас есть какие нибудь вопросы, пишите в этой теме.
Оптимизация FPS и настройка графики в MORDHAU
Читайте в этой статье
Графика

В зависимости от FPS вы можете настроить параметры графики. Лично я играю в основном на низких настройках для достижения максимального FPS – особенно в режиме Frontline / Invasion.
Настройки -> Игра
- Интенсивность Болтания Головы – 0.
- Рэгдолл Лимит – Чем ниже, тем лучше. Я использую 3.
- Время Присутствия Рэгдоллов – Чем ниже, тем лучше. Я использую 3.
Настройки -> Видео
Всё, что с [ВАЖНО] имеет большое влияние на FPS или сильно меняет картинку игры
- Отключение «Верт. Синхронизация» – Даже если у вас монитор 60Гц, вы всегда должны стремиться к 120fps.
- Resolution Scale — Adjust this based on FPS. If you are getting enough FPS you can turn this up to 1.1 or 1.2 for a sharper picture. Leave on 1 if not getting consistant frames or on Frontlines.
- Масштаб Разрешения – отрегулируйте это на основе FPS. Если у вас более чем достаточно FPS, то вы можете увеличить его до 1,1 или 1,2 для получения более четкого изображения. Оставьте на 1, если не имеете стабильных кадров или играете в Frontline / Invasion.
- Ограничение Частоты Кадров – 120, если ваш монитор 60Гц, 143 на 144Гц мониторе. Меньшие значения должны базироваться на ваших кадрах (для примера, если вы имеете 54 FPS, то выставляйте максимальное значение в 50).
- Поле Зрения – 101.
- Сглаживание – FXAA или Откл. (особенно, если используете значение Масштаб Разрешения больше чем 1) [ВАЖНО].
- Качество Текстур – Основывайтесь на величине видеопамяти вашей видеокарты (6gb+ = Ультра) (4gb = Высокие) и так далее.
- Качество Эффектов – Низкие.
- Качество Тени – Низкие (средние подойдут, но я ставлю ниже для FPS).
- Непрямые Тени – Выкл.
- Дистанция Обзора – Низкие.
- Качество Постобработки – Низкие [ВАЖНО].
- Плотность Листвы – Низкие [ВАЖНО].
- Качество Персонажей – Низкие.
- Ткань Персонажей – Без Тканей [ВАЖНО].
- Рэгдолл Качество – Низкие [ВАЖНО].
- Screenspace Reflections – Откл. [ВАЖНО].
- Motion Blur – Выкл. [ВАЖНО].
- Bloom – Выкл. [ВАЖНО].
- Ambient Occlusion – Выкл. [ВАЖНО].
- Блики – Выкл. [ВАЖНО].
Всё ещё имеем низкий FPS

Установить параметры запуска Mordhau
Открываем Steam -> БИБЛИОТЕКА -> пкм на Mordhau -> свойства -> УСТАНОВИТЬ ПАРАМЕТРЫ ЗАПУСКА… -> вставляем строку -USEALLAVAILABLECORES
Overide high-DPI scaling
- Перейти к C:Program Files (x86)SteamsteamappscommonMordhauMordhau.exe
- Открываем свойства Mordhau.exe через пкм по нему.
- Вкладка «Совместимость» -> Изменить параметры высокого DPI -> смотрим блок «Предопределите режим масштабирования высокого разрешения. Масштабирование выполняется:» -> выбираем «Приложение» -> ОК -> Применить.
Установите Mordhau на более высокий приоритет CPU
Это можно сделать через диспетчер задач, однако изменение не является постоянным и будет отменено при перезагрузке ПК. Вместо этого вы можете сделать ярлык и назначить этот высокий приоритет, используйте его для запуска Mordhau, и он будет назначать высокий приоритет каждый раз.
- Пкм на рабочий стол -> Создать -> Ярлык.
- Вставляем строку.
- cmd.exe /c start «Process Monitor» /High «C:Program Files (x86)SteamsteamappscommonMordhauMordhau.exe».
- Редактируем путь к файлу в зависимости от его расположения.
Удаление теней
Убедитесь, что вы выполнили приведённые выше настройки графики по своему вкусу, прежде чем выполнять приведенные ниже действия, поскольку после этого вы не сможете обновить настройки графики в игре.
- C:Usersваше имя пользователяAppDataLocalMordhauSavedConfigWindowsClient.
- Открываем блокнотом файл GameUserSettings.ini и ищем строку sg.ShadowQuality=1 меняем на sg.ShadowQuality=0.
- Сохраняем и выходим из блокнота -> пкм на GameUserSettings.ini -> свойства -> ставим галочку на «Только чтение».
Использование этого метода не будет работать с открытым Mordhau, убедитесь, что он закрыт с уже сохраненными нужными настройками графики.
nVidia
Панель управления NVIDIA -> Управление параметрами 3D -> Вкладка «Программные настройки» -> добавьте или выберите MORDHAU:
- Заранее подготовленные кадры виртуальной реальности – 2 или 3 (выше = больше FPS, но также больше «input lag»).
- Режим управления электропитанием максимальный.
- Выберите предпочтительный графический процессор для этой программы — выберите «Высокопроизводительный процессор NVIDIA» в раскрывающемся меню. (возможно, вы захотите сделать это во вкладке «Global»).
- Установить Multi-Display/Mixed GPU Acceleration на Single display performance mode.
- Фильтрация текстур – Производительность.
- Вертикальный синхроимпульс – Выкл.
- Сглаживание – Выкл.
- Потоковая оптимизация – Вкл.
- Убедитесь, что драйверы обновлены.
Отключение Steam оверлей
Известно, что оверлей Steam вызывает проблемы, связанные с FPS / Stutters, особенно после обновления нового пользовательского интерфейса. Это может показаться неоправданным, но может принести еще немало FPS (10-30). Здесь можно попробовать два варианта:
Отключение steam оверлей:
- Steam -> Настройки -> В игре -> Убираем галочку с Включить оверлей Steam в игре.
- Можно сделать отдельно для игры через библиотеку.
Используем старый Steam интерфейс
Честно говоря, не уверен, приведет ли это к увеличению FPS (вероятно, нет), но я знаю, что я не единственный, кто ненавидит новый пользовательский интерфейс, главным образом потому, что он не работает должным образом в игре.
Используйте только при плохом ФПС
Открываем консоль (игра будет сильно хуже выглядеть, но это лучший вариант для FPS):
Как поменять разрешение в игре не заходя в игру
Многие пользователи, столкнувшись с невозможностью запуска какой-либо игры из-за её графических настроек, хотели бы поменять разрешение в игре на оптимальное, не заходя в саму игру. Механизм реализации данной задачи для многих является «тёмным лесом», так как изменить графические настройки игры без её запуска кажется невозможным. Тем не менее существует несколько действенных способов изменить графические настройки не заходя в саму игру, с которыми я и познакомлю читателей данного материала.
Как поменять разрешение экрана вне диапазона монитора на оптимальное, не заходя в игру
Необходимость изменить разрешение в игре без её запуска возникает в ситуации, когда игра запускается на более высоких графических настройках , нежели поддерживает пользовательский ПК. При запуске такой игры последняя выдаёт сообщение об ошибке, информирует пользователя о некорректных графических настройках, или вовсе «вылетает» на рабочий стол без каких-либо уведомлений.
Другим фактором, вызывающим необходимость изменения настроек экрана без активации игры, являются некорректные настройки , выбранные самим пользователем. Игра с такими опциями не будет запускаться, вследствие чего у человека возникнет необходимость в установке оптимальных настроек.
Существует несколько действенных альтернатив, позволяющих изменить разрешение игры, соотношение сторон не запуская саму игру.
Измените свойства ярлыка игры
Первым из популярных способов является изменение настроек ярлыка , запускающего саму игру с рабочего стола.
То есть width (ширина) – 800 пикселей, а height (высота) – 600 пикселей. Наша игра должна запуститься с указанным невысоким разрешением, после чего перейдя в её настройки можно выставить требуемое оптимальное разрешение экрана.
Вместо указанных параметров можно использовать альтернативные и более высокие – 1024 на 768, 1280 на 1024 и другие. После внесения изменения сохраните результат, нажав на « Ок » внизу, после чего попробуйте запустить игру с помощью данного ярлыка вновь.
Альтернативным вариантом изменений может быть переход во вкладку « Совместимость » свойств ярлыка, и выбора там режима разрешение экрана 640 на 480 .
Модифицируйте файл конфигурации
Другим популярным способом поменять разрешение игры без её запуска является нахождение и изменение конфигурационного файла игры , в котором находятся графические настройки игрового экрана. Сам файл обычно находится в директории игры, и в зависимости от конкретики игры может иметь разное, тем не менее узнаваемое, название – например, settings.ini , settings.xml , variables.txt , options.ini , имя игры.cfg , имя игры.ini и другие схожие аналоги.
 Один из таких файлов
Один из таких файлов
Необходимо открыть такой файл (с помощью стандартного «Блокнота»), и найти там параметры, в которых прописаны показатели разрешения экрана.
Например, это могут быть:
iSize W=1920
iSize H=1080
Resolution 1600 900
И другие аналоги. Поставьте вместо данных значений более скромные показатели (например, 1024 на 768), сохраните изменения в данном файле с помощью нажатия на «Сохранить», после чего попытайтесь запустить саму игру.
 Пропишите требуемые параметры экрана
Пропишите требуемые параметры экрана
Используйте лаунчер, чтобы поменять разрешение
В некоторых случаях игру запускает специальный лаунчер , в котором пользователь может прописать соответствующие настройки экрана. Используйте данный лаунчер для установки базовых графических настроек , а уже потом, после корректного запуска игры, модифицируйте настройки по своему усмотрению.
Задействуйте GeForce Experience
Специальная программа под видеокарты GeForce Experience позволяет менять настройки каждой игры, включая и разрешения экрана. Скачайте программу с сайта nvidia.ru, установите и запустите. Выберите конкретную игру из представленного в программе списка, и установите требуемое разрешение для данной игры.
 Программа позволяет выбрать разрешение экрана для конкретной игры
Программа позволяет выбрать разрешение экрана для конкретной игры
Используйте функционал Стим, не заходя в саму игру
Если вы запускаете игру через клиент Стим, тогда перейдите в библиотеку Стим , найдите там нужную игру, кликните на ней ПКМ , выберите « Свойства » (Properties). Во вкладке общие выберите « Установить параметры запуска ».
-w XXXX -h XXXX (вместо ХХХХ введите конкретные размеры экрана, например: -w 1024 -h 768)
Нажмите на «Ок» и закройте окно. Запустите игру.
Заключение
В данном материале были разобраны способы, позволяющие поменять высокое разрешение в игре на оптимальное, не заходя в игру. Наибольшую эффективность показало прописывание параметров настроек экрана через ярлык игры и её конфигурационный файл. В самой же игре можно попробовать нажать на комбинацию клавиш Alt+Enter – это позволит перейти в оконный режим, и уже из него, с появлением нормального изображения, настроить игру так, как вам нужно.
Как поменять разрешение экрана в CS:GO

Разработчики предусмотрели сразу несколько способов смены разрешения экрана в игре. Сделано это специально. Поскольку, вследствие неправильных установок, доступ к настройкам может стать невозможен, как и запуск самой игры. В этом случае, чтобы обеспечить работоспособность CS:GO, на помощь приходят способы изменения разрешения, которые затрагивают изменение конфига, внутренних файлов игры и выставление определенных параметров запуска. В конце концов, именно так игрок может быстро подобрать параметры экрана для комфортной игры в любом режиме.
Смена разрешения через настройки игры
Если думать над тем, как сделать разрешение 1280 на 960 в КС:ГО, то самый простой и очевидный способ — внутриигровые настройки. Разрешение экрана в них можно поменять следующим образом:
- Зайти в CS:GO.
- Перейти в «Настройки».


После сохранения изменений, игра будет работать с новым разрешением.
Как поменять разрешение в КС:ГО через параметры запуска
Итак, как установить разрешение в КС:ГО через параметры запуска? На деле все просто, если знать нужные команды. Понадобится просто проделать следующие манипуляции:
- Открыть Steam.
- Перейти в библотеку.
- Кликнуть ПКМ по CS:GO.
- Перейти в «Свойства».
- Нажать на «Установить параметры запуска».
- Прописать: -w 1440 -h 900. (Цифры могут быть любыми, в зависимости от параметров монитора. Точные данные о поддерживаемых разрешениях можно найти в параметрах дисплея).

Таким образом можно установить нужное разрешение, не заходя в игру.
Как поменять разрешение в КС:ГО через консоль
Еще один интересный вариант изменения разрешения — консоль. Сначала нужно включить консоль в КС:ГО, об этом мы уже писали на нашем сайте. Для изменения разрешения используются следующие команды:

- vid_config_x 800 — горизонталь;
- vid_config_y 600 — вертикаль;
- _vid_default_mode — разрешение по умолчанию.
Чтобы применить изменения необходим перезапуск игры, после чего новые настройки будут задействованы.
Как поменять разрешение в КС:ГО не заходя в игру
Иногда, после смены настроек, игра может перестать запускаться корректно. Черные экраны, искажения интерфейса, разнообразные вылеты с ошибками — это одни из вариантов, с которыми может столкнуться игрок.
На этот случай пригодится cfg-файл, в котором сохраняются все настройки, связанные с графикой и разрешением экрана в том числе. Итак, чтобы изменить разрешение, понадобится:
- Открыть папку с игрой. (Для этого можно кликнуть ПКМ по наименованию игры в библиотеке, после чего нажать на «Свойства», а затем выбрать «Локальные файлы» и кликнуть по «Просмотреть локальные файлы», чтобы попасть в директорию игры.

Так как изменить разрешение в КС:ГО не заходя в игру реально двумя вариантами, имеет смысл рассмотреть и альтернативный способ.
Какое разрешение лучше для КС:ГО
В зависимости от используемого монитора, его размера и прочих параметров, комфортное разрешение может серьезно отличаться. Например, для формата 4:3 наиболее комфортным считается 1280х960, однако уже в случае с 16:9 картина меняется и про игроки предпочитают разрешение в 1600х900, однако нередко встречаются и 1920х1080. Подобрать комфортное разрешение можно только экспериментальным путем. Однако перечисленные варианты считаются наиболее комфортными.
Разрешение про игроков
В качестве примеров можно привести разрешение киберспортсменов в КС:ГО:
- s1mple — 1280х960, 4:3;
- ZywOo — 1280х960, 4:3;
- dev1ce — 1280х960, 4:3;
- apEX — 1024х768, 4:3;
- electronic — 1280х960, 4:3;
- Xyp9x — 1680х1050, 16:10;
- AmaNEk — 1440:1080, 4:3;
- syrsoN — 800х600, 4:3;
- WorldEdit — 1600х900, 16:9;
- ropz — 1920х1080, 16:9.
Подбор нужного разрешения также идет не только в зависимости от удобства восприятия картинки. Хорошему игроку, чтобы оставаться эффективным, понадобится подогнать чувствительность мыши и остальные параметры сугубо под это разрешение.