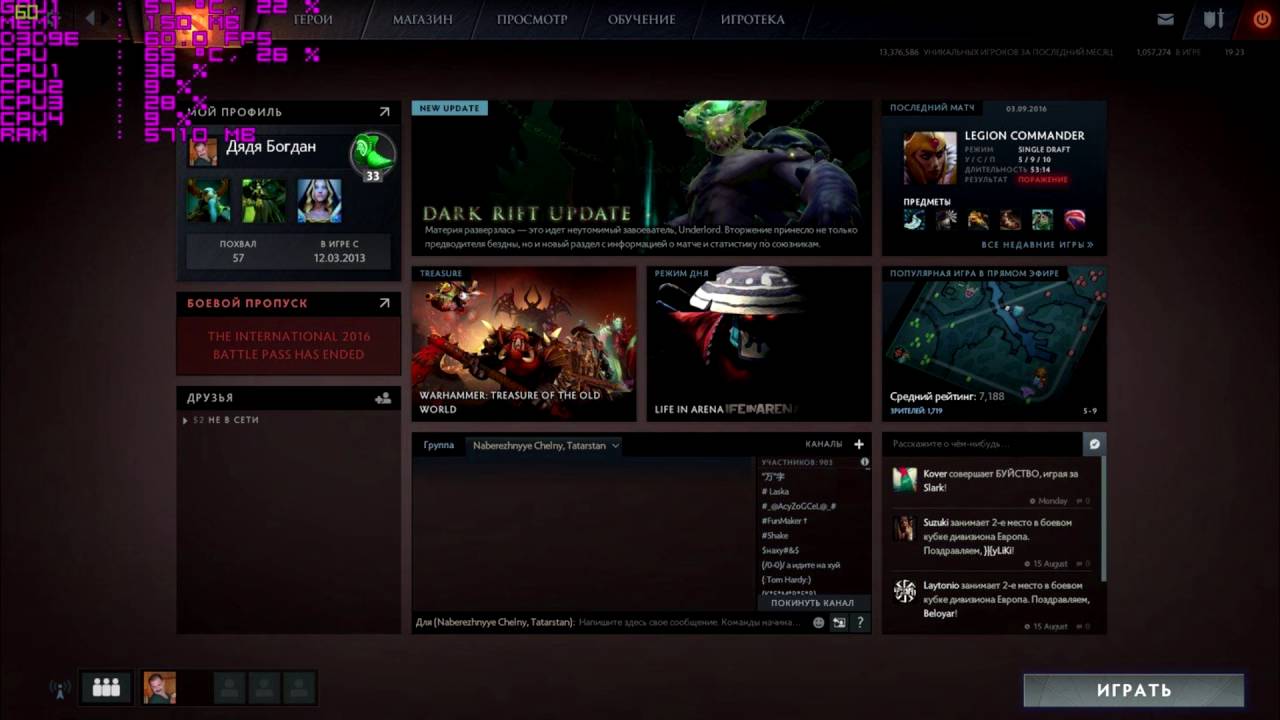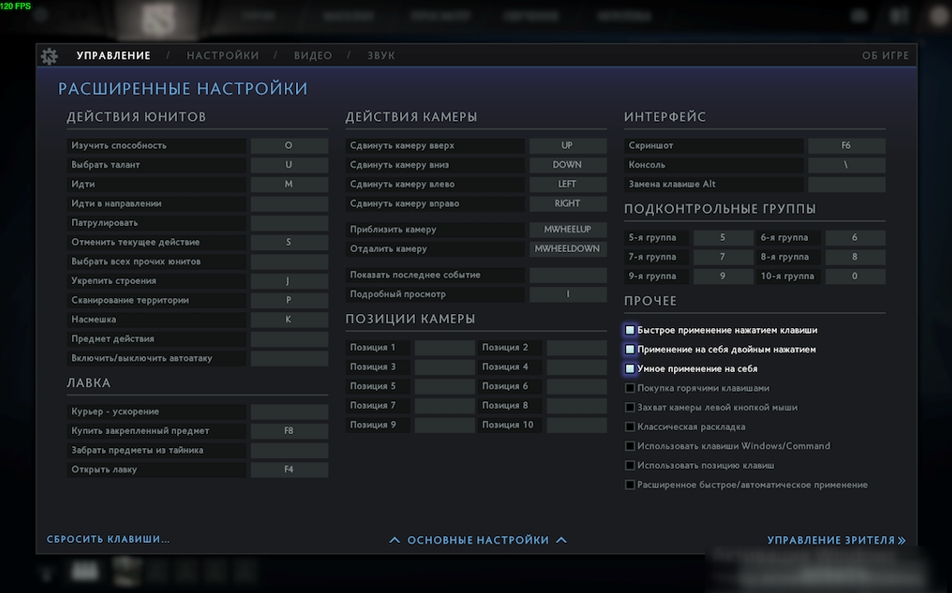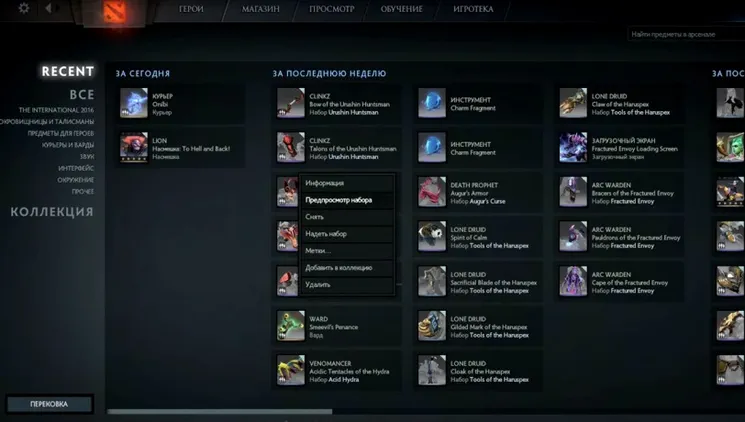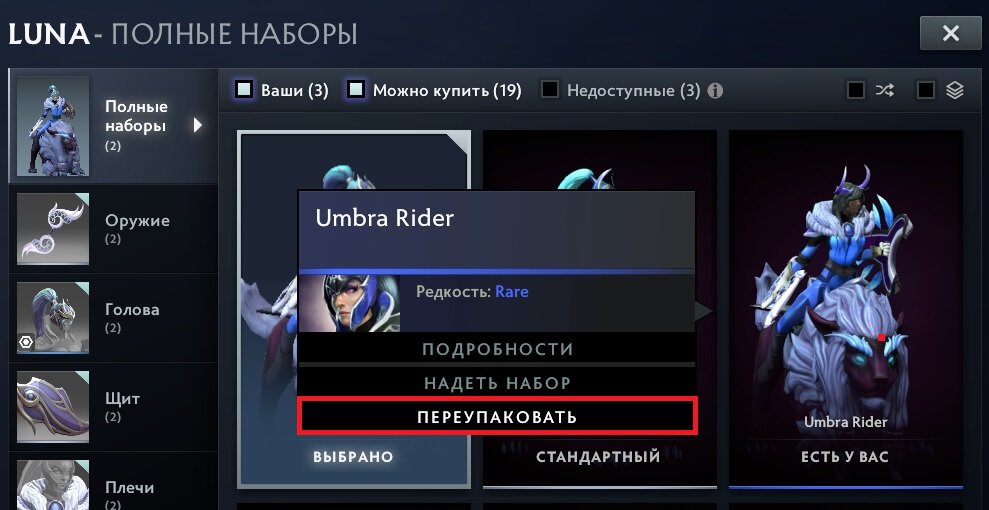Как повысить ФПС в Astroneer
Как повысить ФПС в Astroneer
Поднимаем FPS в Astroneer
Читайте в этой статье
Настройка игры
Чтобы начать нам поднимать FPS в игре, нам надо сначала подготовиться. Для этого заходим в игру и в настройках указываем полноэкранный режим,настройки на минимум ставим по желанию. Я же поставлю на минимум.
Необходимы манипуляции
Для начала, нам необходимо перейти по пути в папку конфигураций самой игры. Это можно сделать двумя способами:
- Нажать сочетание клавиш Win+R и ввести туда appdata, далее переходим в LocalAstroSavedConfigWindowsNoEditor
- Пройти самому по пути C:Users (Пользователи) Имя учетной записи или имя вашего пкAppDataLocalAstroSavedConfigWindowsNoEditor
Если у кого-то не отображается папка «AppData», то открываем панель управления, ставим маленькие значки и выбираем параметры папок.
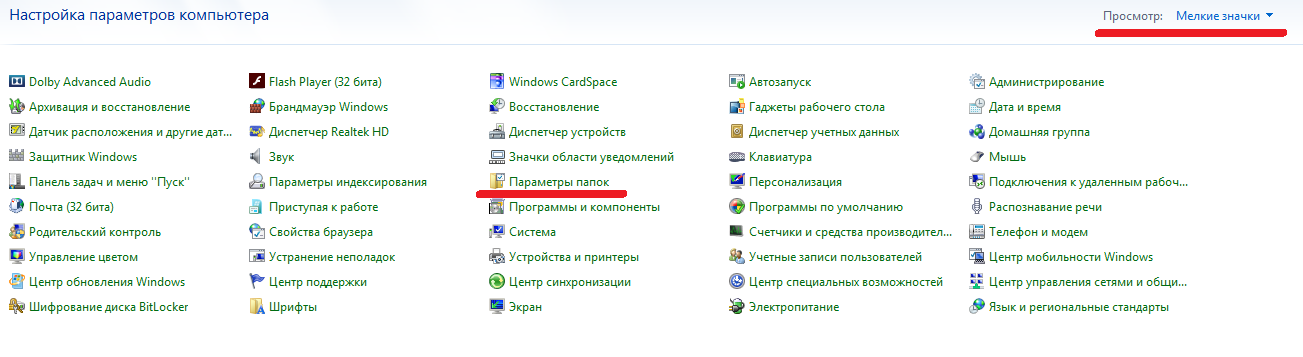
Переходим во вкладку «Вид» и перемещаемся в самый низ, находим параметр «Скрытые файлы и папки» и переставляем флажок на показывать скрытые файлы, папки и так далее.

Теперь у нас должна показываться папка «AppData» и переходим в папку конфигураций самой игры.
Открываем GameUserSettings.ini и находим пункт FrameRateLimit= изначальное значение 0,000000 заменяем на 122,000000.
Все, теперь закрываем документ и сохраняем.
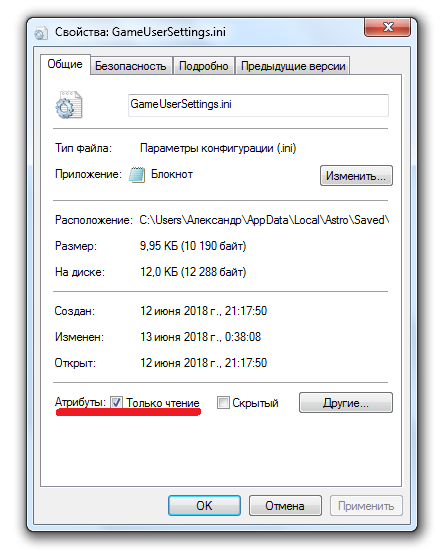
Следующий конфиг это Engine.ini. Изначально он будет выглядеть так: 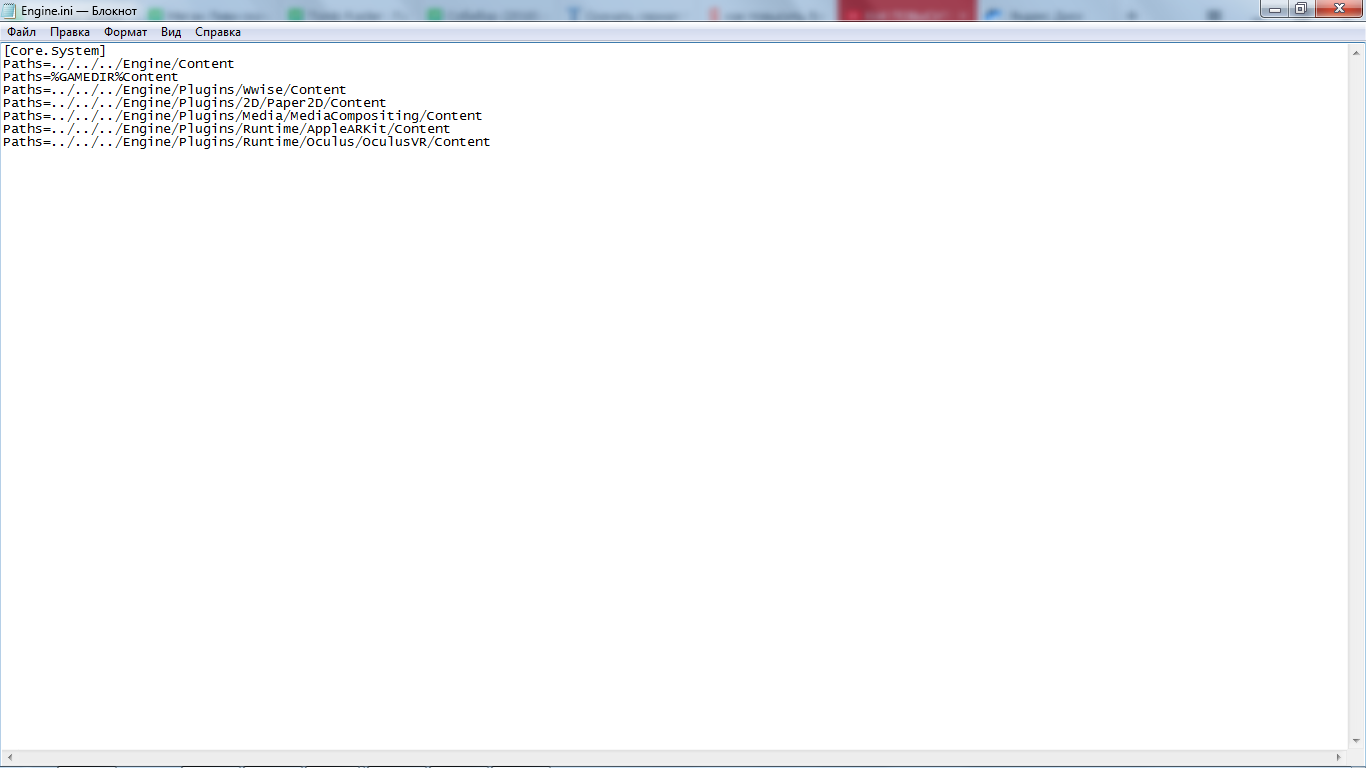
Если отображается одна или несколько строк, возможно у вас вообще не будет «Paths…», ничего страшного. Делаем отступ один строку клавишей «Enter», чтобы у нас была пустая строка, как показано на скриншоте и вводим данный ниже текст.
bSmoothFrameRate=true
MinDesiredFrameRate=5
SmoothedFrameRateRange=(LowerBound=(Type=»ERangeBoundTypes::Inclusive»,Value=5),UpperBound=(Type=»ERangeBoundTypes::Inclusive»,Value=90))
MaxPixelShaderAdditiveComplexityCount=128
MaxES2PixelShaderAdditiveComplexityCount=45
MinLightMapDensity=0.0
IdealLightMapDensity=0.02
MaxLightMapDensity=0.05
TimeBetweenPurgingPendingKillObjects=30
bDisablePhysXHardwareSupport=True
r.SeparateTranslucency=False
r.CustomDepth=1
r.DefaultFeature.Bloom=False
r.DefaultFeature.AmbientOcclusion=False
r.DefaultFeature.AmbientOcclusionStaticFraction=False
r.DefaultFeature.MotionBlur=False
r.DefaultFeature.LensFlare=False
r.DefaultFeature.AntiAliasing=0
В итоге получаем следующее: 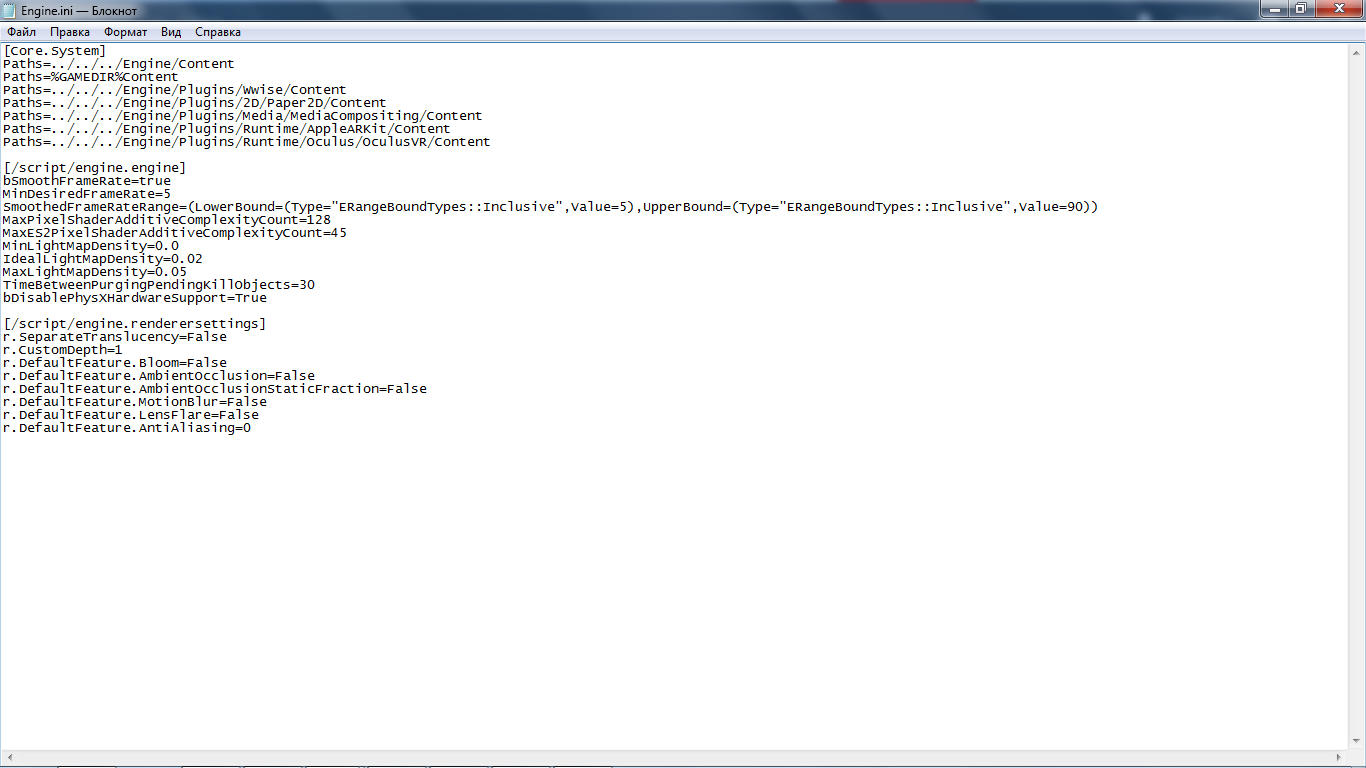
И крайний конфиг, который нужно изменить, это Scalability.ini. При его открытии он будет совершенно пустым. Ничего страшного,так и должно быть. Вставляем туда этот текст (опять же не забываем про галочку «Только чтение»):
[ShadowQuality@0]
r.LightFunctionQuality=0
r.ShadowQuality=0
r.Shadow.CSM.MaxCascades=0
r.Shadow.MaxResolution=32
r.Shadow.RadiusThreshold=0.24
r.Shadow.DistanceScale=0.1
[ShadowQuality@1]
r.LightFunctionQuality=0
r.ShadowQuality=0
r.Shadow.CSM.MaxCascades=0
r.Shadow.MaxResolution=32
r.Shadow.RadiusThreshold=0.24
r.Shadow.DistanceScale=0.1
[ShadowQuality@2]
r.LightFunctionQuality=0
r.ShadowQuality=0
r.Shadow.CSM.MaxCascades=0
r.Shadow.MaxResolution=32
r.Shadow.RadiusThreshold=0.24
r.Shadow.DistanceScale=0.1
[ShadowQuality@3]
r.LightFunctionQuality=0
r.ShadowQuality=0
r.Shadow.CSM.MaxCascades=0
r.Shadow.MaxResolution=32
r.Shadow.RadiusThreshold=0.24
r.Shadow.DistanceScale=0.1
[PostProcessQuality@0]
r.DepthOfFieldQuality=0
r.RenderTargetPoolMin=200
r.Upscale.Quality=0
[PostProcessQuality@1]
r.DepthOfFieldQuality=0
r.RenderTargetPoolMin=200
r.Upscale.Quality=0
[PostProcessQuality@2]
r.DepthOfFieldQuality=0
r.RenderTargetPoolMin=200
r.Upscale.Quality=0
[PostProcessQuality@3]
r.DepthOfFieldQuality=0
r.RenderTargetPoolMin=200
r.Upscale.Quality=0
[TextureQuality@0]
r.MaxAnisotropy=0
r.Streaming.PoolSize=200
[TextureQuality@1]
r.MaxAnisotropy=0
r.Streaming.PoolSize=200
[TextureQuality@2]
r.MaxAnisotropy=0
r.Streaming.PoolSize=200
[TextureQuality@3]
r.MaxAnisotropy=0
r.Streaming.PoolSize=200
[EffectsQuality@0]
r.TranslucencyLightingVolumeDim=1
r.RefractionQuality=0
r.SceneColorFormat=3
[EffectsQuality@1]
r.TranslucencyLightingVolumeDim=1
r.RefractionQuality=0
r.SceneColorFormat=3
[EffectsQuality@2]
r.TranslucencyLightingVolumeDim=1
r.RefractionQuality=0
r.SceneColorFormat=3
[EffectsQuality@3]
r.TranslucencyLightingVolumeDim=1
r.RefractionQuality=0
r.SceneColorFormat=3
Параметры запуска Astroneer
Для того, чтобы ввести параметры запуска, необходимо:
- Открыть Библиотеку Steam.
- Открыть Свойства игры.
- Выбрать пункт «Установить параметры запуска».
Здесь я указал популярные параметры запуска для Astroneer.
Ниже будут указаны подробные описания каждого параметра:
- WinX – горизонтальное положение игрового окна.
- WinY – вертикальное положение игрового окна.
- ResX – горизонтальное разрешение экрана, игрового окна.
- ResY – вертикальное разрешение экрана, игрового окна.
- VSync – активирует вертикальную синхронизацию кадров.
- NoVSync – отключает вертикальную синхронизацию кадров.
- FPS – устанавливает максимально возможный ФПС.
- FULLSCREEN – запускает игру в полноэкранном режиме.
- WINDOWED – запускает игру в оконном режиме.
- NOHOMEDIR – не использовать конфиги в папке «Мои документы».
- NOSOUND – отключить звуки в игре(может повысить фпс).
- NOSPLASH – отключение заставки при запуске игры.
- NOTEXTURESTREAMING – отключить подгрузку текстур уменьшенного качества, будут загружаться текстуры только оригинального высокого качества.
- ONETHREAD – отключить многопоточность(используется только одно ядро процессора).
- USEALLAVAILABLECORES – использовать все ядра процессора.
- Lowmemory – параметр рекомендуется использовать если у вас 8 и меньше ГБ оперативной памяти(может повышать производительность игры).
- Sm4 – заменяет шейдеры от dx11 на dx10, некоторые эффекты отключаются или становятся визуально хуже(повышает ФПС).
- D3d10 – параметр также запускает работу только dx10, но более грубо чем -sm4, из-за чего могут появится артефакты(не рекомендуется, но потестировать можно, тк повышает ФПС).
- Malloc = system – заставляет использовать Windows оптимизацию, чтобы увеличить производительность приложения(я не знаю, как проще объяснить действие этого параметра).
- High – запускает игру с высоким приоритетом.
- Mat_antialias 0 – отключает сглаживание
- MaxMem=Y — Y – указывает количество используемой оперативной памяти (пример: 14000 для 16Гб оперативной памяти).
- CpuCount=X — X – указывает количество используемых ядер процессора (пример: 4 для четырех ядерного процессора).
- ExThreads=G — G – указывает количество используемых виртуальных ядер процессора (пример: 7 для Quadcore и 3 для Dualcore).
- MaxVram=Z — Z – указывает количество используемой видеопамяти (пример: 3763 для 4Гб видеопамяти).
- Nomansky – ухудшает качество неба (в некоторых играх убирает звезды).
Окончание работы
Мы изменили настройки в самой игре и редактировали конфигурации игры, что примерно нам дало от +10 до +40 FPS. Хотел сразу предупредить,что за это VAC давать не будут, мы поменяли настройки графики так скажем в «расширенном режиме».
Как повысить ФПС в Astroneer

Astroneer это очень интересная игра посвященная исследованию космоса в частности освоению других планет. По сравнению с No Mab Sky, Astroneer получила тысячи положительных отзывов, но и у нее есть проблемы — и это низкий ФПС. В этой статье мы расскажем как повысить ФПС в Astroneer.
Данную информацию я нашел на одной из страниц Steam, вот ссылка. Чтобы вам было более понятно я ее немного подкорректировал.

Конфиги в игре Astroneer
В игре существует несколько конфигов и каждый отвечает за свою область.
Например, Engine.ini отвечает за настройку движка, сюда входит расположение ресурсов, углубленные настройки графики и тд.
Файл Scalability.ini, отвечает за стандартные настройки графики.
Input.ini — это настройки устройств вывода (мышь, клавиатура, геймпад)
Game.ini, отвечает за простые настройки игры.
Каждый конфиг делится на области, а в каждой области свои параметры, у которых есть значения. Значения могут быть цифровыми или просто вкл.выкл. Например нам надо отключить графический параметр bloom, для этого мы идем в соответствующий конфиг, указываем в нем нужную нам область и вписываем параметр со значением false – отключено (это пример, указанные данные не существуют). Конечно, эти данные скрыты, и узнать, какие параметры, за что отвечают не так просто. Я не буду вам выдавать все параметры, потому что некоторые из них могут дать вам преимущество над другими игроками(например можно выключить туман полностью). Я опубликую только безвредные параметры, но при этом полезные.
Конфиг выглядит примерно так:
[graphics]
параметр1=значение
параметр2=true
bloom=false
[область2]
параметр1=1
параметр2=0.003
параметр3=-1
Обратите внимание, что после вписания секретных параметров, конфигу нужно присваивать параметр — «только чтение», иначе он будет очищать все внесенные изменения. Также рекомендую использовать при редактировании блокнот Notepad++ . 
Как узнать FPS в игре?
Все просто, зайдите: Steam -> Настройки -> В игре -> Отображение частоты кадров(В левом верхнем углу)
Теперь в левом верхнем углу, в любой игре, где работает оверлей Steam, будет отображаться счетчик FPS.
Данного эффекта можно достигнуть, использовав конфиг Engine.ini и GameUserSettings.ini.
Engine.ini находится примерно тут — C:UsersИМЯ ВАШЕЙ УЧЕТКИAppDataLocalAstroSavedConfigWindowsNoEditor
Открываем его блокнотом Notepad++ и вписываем дополнительно строки:
[/script/engine.engine]
bSmoothFrameRate=true
MinDesiredFrameRate=22.000000
SmoothedFrameRateRange=(LowerBound=(Type=»ERangeBoundTypes::Inclusive»,Value=22),UpperBound=(Type=»ERangeBoundTypes::Exclusive»,Value=122))
где 22 это минимальный FPS, a 120 максимальный.
После этого, присвойте файлу атрибут — «только чтение» (иначе настройки сбросятся)
GameUserSettings.ini находится примерно тут — C:UsersИМЯ ВАШЕЙ УЧЕТКИAppDataLocalAstroSavedConfigWindowsNoEditor
Открываем его блокнотом Notepad++ и заменяем там строки:
bUseVSync=False
FrameRateLimit=122.000000
После этого, присвойте файлу атрибут — «только чтение» (иначе настройки сбросятся)
Также хочу заметить, что присвоив — «только чтение» файлу GameUserSettings.ini, вы заблокируете сохранение настроек в самой игре, поэтому рекомендую сначала разобраться с настройками в игре, а уж потом проводить работу с конфигами.

Повышение FPS чтобы Astroneer не лагал
Повышение FPS напрямую зависит от вашего желания, тк цена — это качество графики. При желании можно отредактировать параметры на свой вкус, что поможет вам найти компромис, сделав графику похуже, но терпимой лично для вас.
Получить некоторый эффект повышения FPS можно при изменении настроек в Engine.ini, Game.ini, Scalability.ini и GameUserSettings.ini.
Engine.ini находится примерно тут — C:UsersИМЯ ВАШЕЙ УЧЕТКИAppDataLocalAstroSavedConfigWindowsNoEditor
Открываем его блокнотом Notepad++ и вписываем дополнительно строки:
[/script/engine.engine]
bSmoothFrameRate=true
MinDesiredFrameRate=22.000000
SmoothedFrameRateRange=(LowerBound=(Type=»ERangeBoundTypes::Inclusive»,Value=22),UpperBound=(Type=»ERangeBoundTypes::Exclusive»,Value=92))
MaxPixelShaderAdditiveComplexityCount=128
MaxES2PixelShaderAdditiveComplexityCount=45
MinLightMapDensity=0.0
IdealLightMapDensity=0.02
MaxLightMapDensity=0.05
TimeBetweenPurgingPendingKillObjects=30
bDisablePhysXHardwareSupport=True
[/script/engine.renderersettings]
r.MobileHDR=False
r.SeparateTranslucency=False
r.CustomDepth=1
r.DefaultFeature.Bloom=False
r.DefaultFeature.AmbientOcclusion=False
r.DefaultFeature.AmbientOcclusionStaticFraction=False
r.DefaultFeature.MotionBlur=False
r.DefaultFeature.LensFlare=False
r.DefaultFeature.AntiAliasing=0
После этого, присвойте файлу атрибут — «только чтение» (иначе настройки сбросятся)
Game.ini находится примерно тут — C:UsersИМЯ ВАШЕЙ УЧЕТКИAppDataLocalAstroSavedConfigWindowsNoEditor
Открываем его блокнотом Notepad++ и вписываем дополнительно строки:
[/script/astro.scalabilitysettings]
PCSettings=(DecoratorLODDistanceScale=160.000000,ViewDistanceQuality=Low,TextureQuality=Low,ShadowQuality=Low,EffectsQuality=Low,FoliageQuality=Low,AntiAliasingQuality=Low,PostProcessQuality=Low)

После этого, присвойте файлу атрибут — «только чтение» (иначе настройки сбросятся)
Scalability.ini находится примерно тут — C:UsersИМЯ ВАШЕЙ УЧЕТКИAppDataLocalAstroSavedConfigWindowsNoEditor
Открываем его блокнотом Notepad++ и вписываем дополнительно строки:
[AntiAliasingQuality@0]
r.PostProcessAAQuality=0
[ShadowQuality@0]
r.ShadowQuality=0
r.Shadow.CSM.MaxCascades=0
r.Shadow.MaxResolution=32
r.Shadow.RadiusThreshold=0.24
r.Shadow.DistanceScale=0.1
[PostProcessQuality@0]
r.RenderTargetPoolMin=200
r.Upscale.Quality=0
r.BloomQuality=0
[EffectsQuality@0]
r.TranslucencyLightingVolumeDim=1
r.SceneColorFormat=3
r.EmitterSpawnRateScale=0
После этого, присвойте файлу атрибут — «только чтение» (иначе настройки сбросятся)

Смена разрешения в файле GameUserSettings.ini.
Также увеличить FPS можно за счет смены разрешения в файле GameUserSettings.ini.
GameUserSettings.ini находится примерно тут — C:UsersИМЯ ВАШЕЙ УЧЕТКИAppDataLocalAstroSavedConfigWindowsNoEditor
Открываем его блокнотом Notepad++ и заменяем там строки:
bUseVSync=False
ResolutionSizeX=1280
ResolutionSizeY=720
FrameRateLimit=122.000000
Параметры X и Y могут быть изменены, как в сторону более низкого, так и более высокого разрешения, на примере указан стандарт HD — 1280 x 720, можно попробовать выставить более низкие значения, например — 640 x 360, 640 x 480, 800 x 600, 854 x 480, 960 x 540, 1024 x 768, 1152 x 864 или более высокие — 1400 x 1050, 1440 x 1080, 1600 x 900, 1920 x 1080 и тд, конечно более низкие значения должны повысить FPS. Также многие ноутбуки или мониторы часто имеют нестандартное разрешение, которое в идеале нужно сюда и вписать. В общем поэкспериментируйте.
После этого, присвойте файлу атрибут — «только чтение» (иначе настройки сбросятся)
Также хочу заметить, что присвоив — «только чтение» файлу GameUserSettings.ini, вы заблокируете сохранение настроек в самой игре, поэтому рекомендую сначала разобраться с настройками в игре, а уж потом проводить работу с конфигами. 
Описание параметров
Описание параметров:
bUseVSync=False — вертикальная синхронизация (синхронизирует FPS с частотой вертикальной развёртки монитора, те ограничивает вам FPS, False — выключено, True — включено)
ResolutionSizeX=1280 — разрешение экрана по оси X
ResolutionSizeY=720 — разрешение экрана по оси Y
FrameRateLimit=122.000000 — ограничитель FPS (сейчас все ограничено 122, по умолчанию 62 в игре)
r.SceneColorFormat=3 — формат изображения(3 = 64 бит, 2 = 32, 1 = 16, 0 = 8)
r.PostProcessAAQuality=0 — сглаживание(0 = выключено, 1 = низкое качество… 6 = лучшее качество)
r.SkeletalMeshLODBias=3 — качество моделей (плохое качество = 1,2,3 вплоть до 10, ультра качество = -1)
r.ShadowQuality=0 — качество теней (0 = тени отключены, 1 = низкое качество… 5 = лучшее качество)
r.Shadow.CSM.MaxCascades=0
r.Shadow.MaxResolution=32
r.Shadow.RadiusThreshold=0.24
r.Shadow.DistanceScale=0.1
r.RenderTargetPoolMin=200
r.Upscale.Quality=0 — фильтрация текстур (упрощает текстуры вплоть до пиксилизации, 0 = пиксели, 1 = простая, 2 = сложная, 3 = самая лучшая)
r.BloomQuality=0 — эффект свечения (True — включено, для повышения качества, False — выключено, для повышения ФПС, по идее)
r.Streaming.MipBias=3.0
r.TranslucencyLightingVolumeDim=1
r.EmitterSpawnRateScale=0 — погодные эффекты (не затрагивает шторм, 0 = отключено, 0.125 = низкие настройки, 1.0 = ультра)
r.MobileHDR=False — графический эффект, создающий более красивое освещение (True — включено, для повышения качества, False — выключено, для повышения ФПС)
MaxPixelShaderAdditiveComplexityCount=128 — сложность шейдеров (рекомендую 128 для минимума, 256 для максимума)
MaxES2PixelShaderAdditiveComplexityCount=45 — сложность шейдеров в чем-то другом (рекомендую 45 для минимума, 90 для максимума)
MinLightMapDensity=0.0 — минимальная плотность разрешения пре-просчитанных карт освещения (0 минимальный параметр, выше нуля = лучше)
IdealLightMapDensity=0.02 — идеальная плотность разрешения пре-просчитанных карт освещения (0 минимальный параметр, выше нуля = лучше)
MaxLightMapDensity=0.05 — максимальная плотность разрешения пре-просчитанных карт освещения (0 минимальный параметр, выше нуля = лучше)
TimeBetweenPurgingPendingKillObjects=30 — проверка исчезающих объектов в секундах, например трупы персонажей (если у вас видеокарта менее чем с 1 Гб памяти, то можно выставить 10, но я все же рекомендую выставить 30, как минимальное, максимальное значение = -1, для царских видеокарт)
bDisablePhysXHardwareSupport=True — отключаетвключает технологию PhysX, владельцам видеокарт NVIDIA я рекомендую поиграться с этим параметром, технология включена если заменить «True» на «False».
r.SeparateTranslucency=False — размытие теней при прохождении через прозрачные объекты или просто отображение прозрачных объектов (True — включено, для повышения качества, False — выключено, для повышения ФПС, по идее)
r.CustomDepth=1
r.DefaultFeature.Bloom=False — дополнительное свечение, эффект на любителя (нагружает процессор, False — выключено, True — включено)
r.DefaultFeature.AmbientOcclusion=False — создает так называемые реальные тени(сильно нагружает CPUGPU, False — выключено, True — включено)
r.DefaultFeature.AmbientOcclusionStaticFraction=False
r.DefaultFeature.MotionBlur=False — размывает изображение когда вы двигаете камерой, хреноэффект рекомендую отключить(нагружает оно ПК или нет, непонятно, False — выключено, True — включено)
r.DefaultFeature.LensFlare=False — создает блики при взгляде на яркий источник света(возможно немного нагружает ПК, False — выключено, True — включено)
r.DefaultFeature.AntiAliasing=0 — сглаживание (0 = выкл)
Подведя итоги
Перед тем как повысить ФПС в Astroneer знайте: все описываемые действия имеют строго рекомендационный характер, вы их выполняете на свой страх и риск. Будьте осторожны.
Astroneer
Существует много способов улучшить работу игр на не самом слабом компьютере. Далее мы рассмотрим их в порядке от простых к сложным и расскажем, что делать, если Astroneer тормозит.

Простое решение тормозов в Astroneer
- Скачайте и запустите всемирно известный CCleaner (скачать по прямой ссылке) – это программа, которая очистит ваш компьютер от ненужного мусора, в результате чего система станет работать быстрее после первой же перезагрузки;
- Обновите все драйверы в системе с помощью программы Driver Updater (скачать по прямой ссылке) – она просканирует ваш компьютер и обновит все драйверы до актуальной версии за 5 минут;
- Установите программу WinOptimizer (скачать по прямой ссылке) и включите в ней игровой режим, который завершит бесполезные фоновые процессы во время запуска игр и повысит производительность в игре.
Освободить место на диске
Прежде чем переходить к активным действиям нужно убедиться, что на компьютере есть хотя бы 10-15 Гб свободного места на жестком диске, на который установлена операционная система.
Обычно это диск «C». Этот минимальный запас необходим для того, чтобы система могла без каких-либо проблем создавать временные хранилища файлов Astroneer, кэши и так далее.
Посмотрите системные требования Astroneer и убедитесь, что на вашем жестком диске достаточно места для нормальной работы игры.
Отключить ненужные программы
Каждая программа, которая запущена в ОС, занимает определенный процент оперативной памяти и загружает процессор. Убедиться в этом легко, достаточно просто открыть диспетчер задач с помощью сочетания клавиш Ctrl+Alt+Del:

Если в компьютере установлен не самый мощный процессор, а оперативной памяти меньше 8-16 Гб, то перед запуском Astroneer нужно отключить ненужные программы. Например, Skype, Discord, Telegram, Google Chrome и так далее.
Отключить оверлеи
Речь идет о тех программах, которые способны отображать свой интерфейс поверх игры. Часто на компьютере есть такие — Fraps, Steam, Origin и так далее. Даже когда оверлей скрыт, он обрабатывается компьютером, снижая FPS в Astroneer.
Поэтому все оверлеи нужно отключить. Почти всегда это можно сделать в настройках программы без необходимости ее удаления. Например, оверлей Steam, легко отключается через меню:

Обновить драйвера видеокарты, скачать драйвера для Astroneer
Вне зависимости от того, какая видеокарта стоит в системном блоке, ее драйвера нужно поддерживать в актуальном состоянии. Поэтому перед запуском Astroneer следует зайти на сайт производителя и проверить, не вышли ли новые драйвера:
После установки драйвера следует перезагрузить компьютер, чтобы исключить возможность сбоев. Также стоит учитывать, что для многих старых видеокарт новые драйверы уже не выходят.
Для некоторых игр производители видеокарт выпускают специально оптимизированные драйвера. Поищите таковые в разделе новостей о Astroneer – обычно мы про них пишем. Также можно посмотреть на сайте производителей видеокарт.

Изменить параметры электропитания
По умолчанию в компьютере установлен сбалансированный режим электропитания, который, а в некоторых ноутбуках, в целях увеличения времени работы, и вовсе установлена экономия энергии.

Это не дает компьютеру раскрыть свой потенциал в Astroneer полностью, поэтому первым делом нужно открыть панель управления, которую можно найти с помощью поиска. После нужно сделать следующее:
- Выбрать режим просмотра «Мелкие значки»;
- Кликнуть на «Электропитание»;
- На экране найти опцию «Настройка схемы электропитания», кликнуть на нее;
- Кликнуть на «Изменить дополнительные параметры питания»;
- В открывшемся окне найти выпадающий список;
- В списке выбрать «Высокая производительность»;
- Нажать кнопку «Применить», затем кликнуть «ОК».
Включить режим производительности Nvidia
После установки драйвера для видеокарты от компании Nvidia можно ускорить работу Astroneer с помощью режима производительности. Это немного упростит графику в игре, но повысит FPS. Обратите внимание, что этот метод доступен только в случае, если у вас видеокарта с чипом от Nvidia. Вот как это сделать:
- В нижнем правом углу экрана, в трее, нажать правой кнопкой мыши на иконку «Настройки NVIDIA»;
- В открывшемся окне справа выбрать вкладку «Параметры 3D»;
- Нажать на опцию «Регулировка настроек изображения с просмотром»;
- Справа поставить флажок напротив «Пользовательские настройки с упором на:»;
- Передвинуть «ползунок», который находится ниже, в крайнюю левую позицию «Производительность»;
- Снизу нажать на кнопку «Применить».

Далее необходимо запустить Astroneer и убедиться, что все отображается корректно. Если возникают проблемы, то нужно вместо «Пользовательские настройки с упором на:» выбрать «Настройки согласно 3D-приложению».
Отключить эффекты Windows
Если Astroneer работает не в полноэкранном режиме, а в окне, в том числе и без рамки, то повысить FPS можно, если отключить эффекты Windows. Для этого нужно проделать следующие действия:
- Открыть «Проводник»;
- Правой кнопкой нажать на «Этот компьютер» (или «Мой компьютер»);
- В контекстном меню кликнуть на «Свойства»;
- В открывшемся окне слева нажать на «Дополнительные параметры системы»;
- В открывшемся окне перейти на вкладку «Дополнительно»;
- В разделе «Быстродействие» нажать на кнопку «Параметры. »;
- В открывшемся окне перейти на вкладку «Визуальные эффекты»;
- Поставить флажок напротив опции «Обеспечить наилучшее быстродействие».

При необходимости на последнем шаге можно выбрать опцию «Особые эффекты». В таком случае можно самостоятельно выбрать, какие эффекты оставить, а какие — отключить.
Увеличить файл подкачки, если не хватает оперативной памяти для Astroneer
Чтобы компенсировать недостаток оперативной памяти, можно увеличить файл подкачки. Это позволит системе хранить часть необходимых Astroneer данных прямо на жестком диске. Вот что нужно сделать:
- Открыть «Проводник»;
- Правой кнопкой нажать на «Этот компьютер» (или «Мой компьютер»);
- В контекстном меню кликнуть на «Свойства»;
- В открывшемся окне слева нажать на «Дополнительные параметры системы»;
- В открывшемся окне перейти на вкладку «Дополнительно»;
- В разделе «Быстродействие» нажать на кнопку «Параметры. »;
- В открывшемся окне перейти на вкладку «Дополнительно»;
- Снять флажок с параметра «Автоматически выбирать объем файла подкачки» (если есть);
- Поставить флажок напротив опции «Указать размер»;
- В текстовых полях «Исходный размер (МБ):» и «Максимальный размер (МБ):» указать в мегабайтах значение, равное половине объема оперативной памяти.
Например, если в системном блоке установлена «плашка» на 4 Гб, то есть 4192 Мб, в поля выше нужно вписать число 2048. Можно сделать файл подкачки больше, но никакого прироста это не даст.

Следует понимать, что файл подкачки эффективен только тогда, когда системе не хватает оперативной памяти. Если компьютер имеет 8-16 Гб, то файл подкачки практически не используется. А при использовании SSD-диска в качестве системного наличие файла подкачки и вовсе может замедлить производительность Astroneer, поэтому не следует бездумно задавать большое значение файла подкачки.
Еще больше ухудшить графику в Astroneer (режим «картошки») – выключить сглаживание и т.п.
Если Astroneer запускается, но сильно тормозит, то перед началом всех процедур следует снизить графику до минимума через настройки игры. Если это не помогло, то придется прибегнуть к помощи сторонних программ для настройки видеокарты:
Загрузив программу, запускаем ее. В случае с NVIDIA Inspector нужно запускать файл nvidiaProfileInspector.exe, а не nvidiaInspector.exe. Сверху, в строке «Profiles:» можно выбрать любую игру, которая поддерживается драйверами Nvidia.

Ниже представлены все доступные настройки. Их много, но для того, чтобы ухудшить графику в игре до «картофельной», вполне достаточно всего нескольких, которые находятся в разделе «Antialiasing».
Наибольший прирост производительности дает изменение этих двух параметров:
- Texture filtering — LOD bias;
- Antialiasing — Transparency Supersampling.
Каждая из этих настроек имеет разные значения. Некоторые из них могут делать картинку в Astroneer неудобоваримой, поэтому следует попробовать разные комбинации значений, которые дают более-менее сносное играбельную картинку.

В случае с RadeonMod все аналогично: нужно найти настройки, отвечающие за отображение текстур и снижать их до тех пор, пока FPS в игре не станет достаточно высоким.
Как разогнать видеокарту для Astroneer
Все, что связано с «разгоном», направлено на увеличение производительности, но это довольно обширные темы, о которых в двух словах рассказать сложно. К тому же это всегда довольно рисковое дело. Если что, мы вас предупредили.
Чтобы добиться большего значения FPS в Astroneer, сначала можно попробовать разогнать видеокарту. Самый простой способ сделать это — воспользоваться встроенными функциями ПО от производителя видеокарты.

Например, в комплекте с некоторыми видеокартами от GIGABYTE поставляется программа Graphics Engine, в которой есть несколько уже готовых профилей разгона. Это позволяет выжать из видеокарты 5-10 дополнительных кадров в секунду.
Если программы от производителя нет, то всегда можно воспользоваться универсальным решением — MSI Afterburner. Это одна из лучших программ для разгона, в ней множество разных настроек.

Но тут придется все настраивать вручную. Повышать следует в первую очередь частоту самого видеочипа («Core Clock») и частоту памяти видеокарты («Memory Clock»). Слева находятся базовые значения этих параметров. Справа отображаются температура и увеличение вольтажа — эти характеристики позволяют следить за «здоровьем» видеокарты.
При повышении частоты возрастает нагрев видеокарты. Если температура переходит отметку в 85 градусов, то следует увеличить скорость оборотов вентиляторов («Fan Speed»). Если температура повысилась до 100 градусов, то следует немедленно прекратить разгон, иначе чип может расплавиться. Мощный «разгон» требует водяного охлаждения, поэтому не следует повышать частоты более чем на 10%.
Разогнать процессор
В то время как «разгон» видеокарты вполне осуществим прямо в Windows, для того, чтобы улучшить работу процессора и тем самым увеличить быстродействие Astroneer, придется лезть в «Биос».
Геймерский «разгон» процессора обычно предполагает увеличение процессорного множителя (Core Ratio). Сделать это можно далеко не на каждом процессоре, а только на том, где этот множитель разблокирован. Обычно такие процессоры помечаются особым образом. Например, компания Intel использует маркировки «K» и «X‘. То есть, например, i7-4790 нельзя разогнать с помощью множителя, а вот i7-4790K — вполне.

Но как узнать точное название модели процессора? Проще всего воспользоваться программой CPU-Z. Запустив ее, нужно открыть вкладку «CPU» и посмотреть на самую первую строчку — «Name». Это и есть название процессора. Кстати, там же можно увидеть из сам множитель. Он в разделе «Clocks», в строке «Multiplier». Если процессор поддерживает «разгон», то этот множитель можно изменить.
Чтобы изменить коэффициент Core Ratio, нужно сначала попасть в оболочку BIOS. Для этого нужно нажать особое сочетание клавиш во время загрузки компьютера (до того, как появится экран Windows).

Сочетание может различаться в зависимости от материнской платы. Часто BIOS можно вызвать с помощью клавиши «F8» или «Del». На экране «Биоса» нужно найти раздел, посвященный процессору. Тут тоже все сложно, так как оболочек у BIOS много. Практически каждый производитель материнский плат использует свою собственную, поэтому без знания английского языка найти нужное место не так-то просто.
Изменять множитель нужно постепенно, повышая его на 2. После каждого изменения следует перезапускать компьютер и тщательно проверять работоспособность и температуру процессора. Если она становится выше 80 градусов во время игры, то нужно немедленно выключить Astroneer, перезагрузить компьютер, зайти в BIOS и снизить значение Core Ratio. Иначе процессор может сгореть.
ASTRONEER “UE4PakUnpacker (Изменение графики и повышение производительности игры)”
Многие сталкиваются с небольшими фризами, подлагиваниями и прочим, что доставляет дискомфорт играя в данную игру.
В особенности на средних и низких конфигурациях систем, наблюдаются просадки. Есть решение которое позволит повысить производительность игры на 10 – 20%.
Опишу теперь подробнее:
1. Скачайте себе этот распаковщик .pak файлов “UE4PakUnpacker.7z”
2. Распакуйте куда угодно.
3. Запускаете UE4PakUnpacker и выбраете путь к файлу “Astro-WindowsNoEditor.pak”, который находится по пути: ASTRONEERAstroContentPaks (Если выдает ошибку, запускайте от имени администратора)
4. Дождитесь полной распаковки (Распаковщик просто закроется)
Все файлы распаковываются прям в папку с игрой, поэтому нет необходимости что-то, куда-то копировать.
После распаковки:
1. Идем по пути ASTRONEERAstroConfig.
2. Находим и открываем “DefaultGame.ini” (Блокнотом к примеру)
3. Вносим изменения в строке начинающейся с: PCSettings= (в конце ini файла)
4. Сохраняем отредактированный файл
Ставим свои значение:
Low – Низкая графика.
Medium – Средняя графика.
High – Высокая графика.
Ultra – Ультра графика.
Также, есть возможность снизить или же отключить “Постобработку и Блюр эффект” –
1. Идём в ASTRONEEREngineConfig находим файл “BaseScalability.ini” и открываем его блокнотом к примеру.
2. Ищем r.Moti в секции [PostProcessQuality@номер_настроек]
3. Меняем r.Moti присваиваем 0 и сохраняем файл
Для Ultra меняется в секции [PostProcessQuality@3] для Low [PostProcessQuality@0] для средних [PostProcessQuality@2].
Если вы всё сделаете правильно, то заметите прирост FPS в игре.
Автор данного способа не несёт ответственности за работоспособность игры, данные изменения вы делаете на своё усмотрение, если же игра перестанет запускать и правильно работать, то конечно же придётся полностью удалять и заново устанавливать.
Как повысить ФПС в Astroneer

Способ поднять FPS №1
Оптимизация Astroneer или как иметь расширенный доступ к настройкам графики в игре
1. Найдите файл: Engine.ini
2. Заменить текст на тот, что ниже. Ну или можно поиграться с настройками самому
[Core.System]
Paths=../../../Engine/Content
Paths=%GAMEDIR%Content
Paths=../../../Engine/Plugins/2D/Paper2D/Content
[/script/engine.renderersettings]
r.DefaultFeature.MotionBlur=False
r.LightFunctionQuality=0
r.ShadowQuality=0
r.Shadow.CSM.MaxCascades=1
r.Shadow.MaxResolution=512
r.Shadow.RadiusThreshold=0.1
r.Shadow.DistanceScale=0.6
r.Shadow.CSM.TransitionScale=0
r.DistanceFieldShadowing=0
r.DistanceFieldAO=0
r.DepthOfFieldQuality=0
r.RenderTargetPoolMin=300
r.LensFlareQuality=0
r.SceneColorFringeQuality=0
r.EyeAdaptationQuality=0
r.BloomQuality=4
r.FastBlurThreshold=0
r.Upscale.Quality=1
r.TonemapperQuality=0
r.LightShaftQuality=0
r.TranslucencyLightingVolumeDim=24
r.RefractionQuality=0
r.SSR.Quality=0
r.SceneColorFormat=3
r.TranslucencyVolumeBlur=0
r.MaterialQualityLevel=0
r.SSS.Scale=0
r.SSS.SampleSet=0
r.EmitterSpawnRateScale=0.75
Способ поднять FPS №2
1. Заходите в стим библиотеку, правой кнопкой по нашей игре, затем свойства, “параметры запуска”
2. Вводим параметр -nosound
Способ поднять FPS №3 от Алексея Резнова
С=Users”””ВАШЕ ИМЯ””AppDataLocalAstroSavedConfigWindowsNoEditor
Находим файл___________ GamUserSettings.ini
Открываем,находим там следующее
WindowPosX=-1
WindowPosY=-1
меняем на 0
WindowPosX=0
WindowPosY=0
ниже FrameRateLimit=0.000000 = ставим на любое значение (я поставил 500)
sg.ResolutionQuality=100.000000 – разрешение качества
sg.ViewDistanceQuality=3 – качество дальности прорисовки
sg.AntiAliasingQuality=3 – сглаживание
sg.ShadowQuality=2 – качество теней
sg.PostProcessQuality=3 – пост процессы
sg.TextureQuality=3 – качество текстур
sg.EffectsQuality=2 – качество эффектов
sg.FoliageQuality=3 – качество земли
Предлагайте свои способы поднятия FPS в комментариях