Как повысить FPS в Dark and Light (Оптимизация)
Как повысить FPS в Dark and Light (Оптимизация)
Dark and Light
Существует много способов улучшить работу игр на не самом слабом компьютере. Далее мы рассмотрим их в порядке от простых к сложным и расскажем, что делать, если Dark and Light тормозит.

Простое решение тормозов в Dark and Light
- Скачайте и запустите всемирно известный CCleaner (скачать по прямой ссылке) – это программа, которая очистит ваш компьютер от ненужного мусора, в результате чего система станет работать быстрее после первой же перезагрузки;
- Обновите все драйверы в системе с помощью программы Driver Updater (скачать по прямой ссылке) – она просканирует ваш компьютер и обновит все драйверы до актуальной версии за 5 минут;
- Установите программу WinOptimizer (скачать по прямой ссылке) и включите в ней игровой режим, который завершит бесполезные фоновые процессы во время запуска игр и повысит производительность в игре.
Освободить место на диске
Прежде чем переходить к активным действиям нужно убедиться, что на компьютере есть хотя бы 10-15 Гб свободного места на жестком диске, на который установлена операционная система.
Обычно это диск «C». Этот минимальный запас необходим для того, чтобы система могла без каких-либо проблем создавать временные хранилища файлов Dark and Light, кэши и так далее.
Посмотрите системные требования Dark and Light и убедитесь, что на вашем жестком диске достаточно места для нормальной работы игры.
Отключить ненужные программы
Каждая программа, которая запущена в ОС, занимает определенный процент оперативной памяти и загружает процессор. Убедиться в этом легко, достаточно просто открыть диспетчер задач с помощью сочетания клавиш Ctrl+Alt+Del:

Если в компьютере установлен не самый мощный процессор, а оперативной памяти меньше 8-16 Гб, то перед запуском Dark and Light нужно отключить ненужные программы. Например, Skype, Discord, Telegram, Google Chrome и так далее.
Отключить оверлеи
Речь идет о тех программах, которые способны отображать свой интерфейс поверх игры. Часто на компьютере есть такие — Fraps, Steam, Origin и так далее. Даже когда оверлей скрыт, он обрабатывается компьютером, снижая FPS в Dark and Light.
Поэтому все оверлеи нужно отключить. Почти всегда это можно сделать в настройках программы без необходимости ее удаления. Например, оверлей Steam, легко отключается через меню:

Обновить драйвера видеокарты, скачать драйвера для Dark and Light
Вне зависимости от того, какая видеокарта стоит в системном блоке, ее драйвера нужно поддерживать в актуальном состоянии. Поэтому перед запуском Dark and Light следует зайти на сайт производителя и проверить, не вышли ли новые драйвера:
После установки драйвера следует перезагрузить компьютер, чтобы исключить возможность сбоев. Также стоит учитывать, что для многих старых видеокарт новые драйверы уже не выходят.
Для некоторых игр производители видеокарт выпускают специально оптимизированные драйвера. Поищите таковые в разделе новостей о Dark and Light – обычно мы про них пишем. Также можно посмотреть на сайте производителей видеокарт.

Изменить параметры электропитания
По умолчанию в компьютере установлен сбалансированный режим электропитания, который, а в некоторых ноутбуках, в целях увеличения времени работы, и вовсе установлена экономия энергии.

Это не дает компьютеру раскрыть свой потенциал в Dark and Light полностью, поэтому первым делом нужно открыть панель управления, которую можно найти с помощью поиска. После нужно сделать следующее:
- Выбрать режим просмотра «Мелкие значки»;
- Кликнуть на «Электропитание»;
- На экране найти опцию «Настройка схемы электропитания», кликнуть на нее;
- Кликнуть на «Изменить дополнительные параметры питания»;
- В открывшемся окне найти выпадающий список;
- В списке выбрать «Высокая производительность»;
- Нажать кнопку «Применить», затем кликнуть «ОК».
Включить режим производительности Nvidia
После установки драйвера для видеокарты от компании Nvidia можно ускорить работу Dark and Light с помощью режима производительности. Это немного упростит графику в игре, но повысит FPS. Обратите внимание, что этот метод доступен только в случае, если у вас видеокарта с чипом от Nvidia. Вот как это сделать:
- В нижнем правом углу экрана, в трее, нажать правой кнопкой мыши на иконку «Настройки NVIDIA»;
- В открывшемся окне справа выбрать вкладку «Параметры 3D»;
- Нажать на опцию «Регулировка настроек изображения с просмотром»;
- Справа поставить флажок напротив «Пользовательские настройки с упором на:»;
- Передвинуть «ползунок», который находится ниже, в крайнюю левую позицию «Производительность»;
- Снизу нажать на кнопку «Применить».

Далее необходимо запустить Dark and Light и убедиться, что все отображается корректно. Если возникают проблемы, то нужно вместо «Пользовательские настройки с упором на:» выбрать «Настройки согласно 3D-приложению».
Отключить эффекты Windows
Если Dark and Light работает не в полноэкранном режиме, а в окне, в том числе и без рамки, то повысить FPS можно, если отключить эффекты Windows. Для этого нужно проделать следующие действия:
- Открыть «Проводник»;
- Правой кнопкой нажать на «Этот компьютер» (или «Мой компьютер»);
- В контекстном меню кликнуть на «Свойства»;
- В открывшемся окне слева нажать на «Дополнительные параметры системы»;
- В открывшемся окне перейти на вкладку «Дополнительно»;
- В разделе «Быстродействие» нажать на кнопку «Параметры. »;
- В открывшемся окне перейти на вкладку «Визуальные эффекты»;
- Поставить флажок напротив опции «Обеспечить наилучшее быстродействие».

При необходимости на последнем шаге можно выбрать опцию «Особые эффекты». В таком случае можно самостоятельно выбрать, какие эффекты оставить, а какие — отключить.
Увеличить файл подкачки, если не хватает оперативной памяти для Dark and Light
Чтобы компенсировать недостаток оперативной памяти, можно увеличить файл подкачки. Это позволит системе хранить часть необходимых Dark and Light данных прямо на жестком диске. Вот что нужно сделать:
- Открыть «Проводник»;
- Правой кнопкой нажать на «Этот компьютер» (или «Мой компьютер»);
- В контекстном меню кликнуть на «Свойства»;
- В открывшемся окне слева нажать на «Дополнительные параметры системы»;
- В открывшемся окне перейти на вкладку «Дополнительно»;
- В разделе «Быстродействие» нажать на кнопку «Параметры. »;
- В открывшемся окне перейти на вкладку «Дополнительно»;
- Снять флажок с параметра «Автоматически выбирать объем файла подкачки» (если есть);
- Поставить флажок напротив опции «Указать размер»;
- В текстовых полях «Исходный размер (МБ):» и «Максимальный размер (МБ):» указать в мегабайтах значение, равное половине объема оперативной памяти.
Например, если в системном блоке установлена «плашка» на 4 Гб, то есть 4192 Мб, в поля выше нужно вписать число 2048. Можно сделать файл подкачки больше, но никакого прироста это не даст.

Следует понимать, что файл подкачки эффективен только тогда, когда системе не хватает оперативной памяти. Если компьютер имеет 8-16 Гб, то файл подкачки практически не используется. А при использовании SSD-диска в качестве системного наличие файла подкачки и вовсе может замедлить производительность Dark and Light, поэтому не следует бездумно задавать большое значение файла подкачки.
Еще больше ухудшить графику в Dark and Light (режим «картошки») – выключить сглаживание и т.п.
Если Dark and Light запускается, но сильно тормозит, то перед началом всех процедур следует снизить графику до минимума через настройки игры. Если это не помогло, то придется прибегнуть к помощи сторонних программ для настройки видеокарты:
Загрузив программу, запускаем ее. В случае с NVIDIA Inspector нужно запускать файл nvidiaProfileInspector.exe, а не nvidiaInspector.exe. Сверху, в строке «Profiles:» можно выбрать любую игру, которая поддерживается драйверами Nvidia.

Ниже представлены все доступные настройки. Их много, но для того, чтобы ухудшить графику в игре до «картофельной», вполне достаточно всего нескольких, которые находятся в разделе «Antialiasing».
Наибольший прирост производительности дает изменение этих двух параметров:
- Texture filtering — LOD bias;
- Antialiasing — Transparency Supersampling.
Каждая из этих настроек имеет разные значения. Некоторые из них могут делать картинку в Dark and Light неудобоваримой, поэтому следует попробовать разные комбинации значений, которые дают более-менее сносное играбельную картинку.

В случае с RadeonMod все аналогично: нужно найти настройки, отвечающие за отображение текстур и снижать их до тех пор, пока FPS в игре не станет достаточно высоким.
Как разогнать видеокарту для Dark and Light
Все, что связано с «разгоном», направлено на увеличение производительности, но это довольно обширные темы, о которых в двух словах рассказать сложно. К тому же это всегда довольно рисковое дело. Если что, мы вас предупредили.
Чтобы добиться большего значения FPS в Dark and Light, сначала можно попробовать разогнать видеокарту. Самый простой способ сделать это — воспользоваться встроенными функциями ПО от производителя видеокарты.

Например, в комплекте с некоторыми видеокартами от GIGABYTE поставляется программа Graphics Engine, в которой есть несколько уже готовых профилей разгона. Это позволяет выжать из видеокарты 5-10 дополнительных кадров в секунду.
Если программы от производителя нет, то всегда можно воспользоваться универсальным решением — MSI Afterburner. Это одна из лучших программ для разгона, в ней множество разных настроек.

Но тут придется все настраивать вручную. Повышать следует в первую очередь частоту самого видеочипа («Core Clock») и частоту памяти видеокарты («Memory Clock»). Слева находятся базовые значения этих параметров. Справа отображаются температура и увеличение вольтажа — эти характеристики позволяют следить за «здоровьем» видеокарты.
При повышении частоты возрастает нагрев видеокарты. Если температура переходит отметку в 85 градусов, то следует увеличить скорость оборотов вентиляторов («Fan Speed»). Если температура повысилась до 100 градусов, то следует немедленно прекратить разгон, иначе чип может расплавиться. Мощный «разгон» требует водяного охлаждения, поэтому не следует повышать частоты более чем на 10%.
Разогнать процессор
В то время как «разгон» видеокарты вполне осуществим прямо в Windows, для того, чтобы улучшить работу процессора и тем самым увеличить быстродействие Dark and Light, придется лезть в «Биос».
Геймерский «разгон» процессора обычно предполагает увеличение процессорного множителя (Core Ratio). Сделать это можно далеко не на каждом процессоре, а только на том, где этот множитель разблокирован. Обычно такие процессоры помечаются особым образом. Например, компания Intel использует маркировки «K» и «X‘. То есть, например, i7-4790 нельзя разогнать с помощью множителя, а вот i7-4790K — вполне.

Но как узнать точное название модели процессора? Проще всего воспользоваться программой CPU-Z. Запустив ее, нужно открыть вкладку «CPU» и посмотреть на самую первую строчку — «Name». Это и есть название процессора. Кстати, там же можно увидеть из сам множитель. Он в разделе «Clocks», в строке «Multiplier». Если процессор поддерживает «разгон», то этот множитель можно изменить.
Чтобы изменить коэффициент Core Ratio, нужно сначала попасть в оболочку BIOS. Для этого нужно нажать особое сочетание клавиш во время загрузки компьютера (до того, как появится экран Windows).

Сочетание может различаться в зависимости от материнской платы. Часто BIOS можно вызвать с помощью клавиши «F8» или «Del». На экране «Биоса» нужно найти раздел, посвященный процессору. Тут тоже все сложно, так как оболочек у BIOS много. Практически каждый производитель материнский плат использует свою собственную, поэтому без знания английского языка найти нужное место не так-то просто.
Изменять множитель нужно постепенно, повышая его на 2. После каждого изменения следует перезапускать компьютер и тщательно проверять работоспособность и температуру процессора. Если она становится выше 80 градусов во время игры, то нужно немедленно выключить Dark and Light, перезагрузить компьютер, зайти в BIOS и снизить значение Core Ratio. Иначе процессор может сгореть.
Как повысить FPS в Dark and Light

Низкий FPS? И не знаете как повысить FPS в Dark and Light? Этот вопрос остается без ответа уже с самого релиза игры. Но сегодня мы наконец-то расскажем вам как обойти ограничение по частоте кадров и насладиться игрой.
Релиз Dark and Light в раннем доступе Steam состоялся 20 июня, за это время игру уже успели купить более 100 тысяч игроков. На создание этого шедевра в жанре песочницы, разработчики потратили 12 лет. При помощи игрового движка 4 Unreal, был создан невероятно огромный магический мир, с фантастическими существами. По после релиза у многих игроков возникли проблемы с ФПС. И вот сегодня мы хотим вам рассказать, как снять ограничение и повысить FPS в Dark and Light.
Для начала советуем сделать резервную копию игры. Можете не всего каталога, а только тех файлов, которые мы планируем изменять. Если все готово, то тогда давайте приступим.
Первым делом вам нужно найти в своей библиотеке игры в Steam игру и нажать правой кнопкой мыши. В появившемся меню нужно выбрать пункт «Свойства», а затем «Общие» – «Установить параметры запуска». Откроется окно, в котором вам нужно будет ввести следующие параметры:
-USEALLAVAILABLECORES -high -sm4 -d3d10 -novsync -nomemorybias -usecache
После чего открываем папку с игрой и переходим вот по этому адресу: Dark and LightDNLSavedConfigWindowsNoEditor, там вам нужно будет найти файл Scalability.ini. Открываете его через блокнот и добавляете следующие параметры:
[PostProcessQuality@0]
r.BloomQuality=0
r.LightShafts=0
[PostProcessQuality@1]
r.BloomQuality=0
r.LightShafts=0
[PostProcessQuality@2]
r.BloomQuality=0
r.LightShafts=0
r.LightShaftQuality=0
r.LensFlareQuality=0
[PostProcessQuality@3]
r.BloomQuality=0
r.LightShafts=0
r.LightShaftQuality=0
r.LensFlareQuality=0
После сохраняем и закрываем.
Далее находим файл Engine.ini, в него нужно будет прописать вот что:
[SystemSettings]
r.DefaultFeature.Bloom=False ; Allow editing of bloom
r.BloomQuality=0
r.LightShafts=0
Ну вот и все, теперь при следующем запуске игры у вас должно повыситься FPS. Если возникнут какие-то трудности пишите в комментариях.
Гайд Dark And Light: как исправить ошибки, низкий FPS, баг при создании персонажа, застрявшую загрузку и другие проблемы
Dark and Light стал доступен в Раннем доступе Steam и игроки уже начали жаловаться на куча разнообразных ошибок и багов, которые буквально делают проект неиграбельным. Игра в данный момент довольно плохо оптимизирована, а в первый же день релиза ей удалось собрать порядка тысячи негативных отзывов, и все это благодаря многочисленным техническим проблемам.
Эта масштабная RPG-песочница находилась в разработке на протяжении нескольких лет и была выпущена 20 Июля в Ранний доступ. Сделано это было для того, чтобы разработчики могли напрямую взаимодействовать с игроками и улучшать свой проект согласно их предпочтениям.
Игроки утверждают, что наиболее часто встречаемая проблема в Dark and Light – это ужасная производительность, которая выражается в низкой кадровой частоте и рывках изображения, что, естественно, всецело заключается в отвратительной оптимизации. Еще одна частая проблема – это баг во время загрузки, при котором игроки пытаются присоединиться к серверу и им приходится ждать огромное количество времени, чтобы зайти на него. Вот самый список распространенных проблем:
- Проблемы с производительностью
- Баг с застрявшей загрузкой
- Игра не запускается
- Баг при создании персонажа
Если вы столкнулись с одной из вышеуказанных проблем, то вы пришли в нужное место, так в этом гайде по Dark and Light будет показано, как разрешить все эти проблемы. Однако, прежде чем мы перейдем к рассмотрению решений, давайте ознакомимся с системными требованиями для Dark and Light, так как ваши проблемы могут быть следствием несоответствия им.
Минимальные системные требования
- ОС: 64-Bit Windows 7 Service Pack 1, Windows 8 или Windows 10
- Процессор: Intel Core i5 2500K
- Оперативная память: 8 GB RAM
- Видеокарта: GeForce GTX 960 или выше
- DirectX: 10 версия
- Свободное место: 50 GB места на диске
Рекомендованные системные требования
- ОС: 64-Bit Windows 7 Service Pack 1, Windows 8 или Windows 10
- Процессор: Intel Core i7-5820k 6x 3.3 GHz
- Оперативная память: 16 GB RAM
- Видеокарта: GeForce GTX 1070 или выше
- DirectX: 10 версия
- Свободное место: 50 GB места на диске
Методы решения проблем для Dark and Light

Если ваш компьютер подходит под системные требования, то давайте перейдем к самому главному в этой статье – методы решения вышеописанных проблем.
Dark and Light зависает при загрузках
Похоже на то, что некоторые игроки сталкиваются с бесконечным загрузочным экраном, пока пытаются присоединиться к серверу или же пробуют поиграть в одиночный режим.
Вот что по поводу этой проблемы указал один из игроков на форумах Steam:
Пробовал сыграть в эту игру, после меню, выбора сервера или одиночной игры, Dark and Light начинает производить загрузку, при которой изображается дракон, двигающий своими крыльями. Эта загрузка длиться довольно долго и, похоже на то, что она не закончится.
Решение: некоторые игроки указали, что данная проблема основывается на почве высокой занятости игровых серверов. Проще говоря, они забиты людьми и там больше нет места, так что загрузочный экран представляет собой что-то вроде очереди. Однако, вы все же можете сделать кое-что – закройте Dark and Light и Steam, а затем зайдите в игру снова. Также стало ясно, что разработчики еще сами не знают максимальную вместимость своего сервера:
Какова максимальная вместимость сервера? Из-за того, что мы еще не проводили никаких стресс-тестов, мы не смогли определить точную цифру. Мы будем рассчитывать на сотню игроков на официальном сервера, но мы будем использовать период Раннего доступа, чтобы определить идеальную вместимость сервера и отталкиваться от этого.
Низкий FPS в Dark and Light
Разработчики говорили, что для игры в их MMO-проект, вам придется иметь действительно мощную систему. Однако, билды систем, например, i5 + 960 GTX + 8GB RAM вполне могут потянуть Dark and Light на низких или же средних настройках.
Надо все же понимать, что игра находится все еще на стадии Раннего доступа и какие-то проблемы с оптимизацией – это вполне ожидаемые проблемы. К сожалению, если вы столкнулись с какими-то просадками FPS, то лечится это только лишь брутфорсом, т.е. увеличением мощности системы.
Однако, вы все же можете сделать – прописать в параметры запуска игры в Steam строчку USEALLAVAILABLECORES -sm4 -d3d10 –novsync, которая должна немного увеличить производительность Dark and Light. Чтобы прописать эту команду сделайте следующее:
- Откройте клиент Steam.
- Пройдите в свою библиотеку игры.
- Найдите там Dark and Light.
- Нажмите на нее правой кнопкой мыши и перейдите в «Свойства».
- Перейдите во вкладку «Общее».
- Нажмите на кнопку «Установить параметры запуска…».
- Впишите в строку USEALLAVAILABLECORES -sm4 -d3d10 –novsync и сохраните изменения.
Dark and Light не запускается
Для некоторых же игроков Dark and Light и вовсе может не запускаться. Процесс с игрой запускается, что можно пронаблюдать через Диспетчер задач, но ничего не происходит. В это сложно поверить, но решение заключается в простом ожидании запуска Dark and Light.
Некоторым игрокам приходится ждать буквально по десять минут, что, конечно же, недопустимо, но что вы можете сделать – это Ранний доступ и такие вещи не являются чем-то необычным. Попробуйте запустить Dark and Light и дайте ей время, так как та, скорее всего, находится в процессе запуска.
Баг при создании персонажа в Dark and Light
Помимо всех вышеуказанных проблем, Dark and Light также присутствует баг при создании персонажа. Сколько бы вы не крутили различные слайдеры в настройках персонажа – нужная вам моделька не будет появляться. Также возможны появления различных графических артефактов на экране создания персонажа.
К сожалению, с данной проблемой вы ничего поделать ничего не сможете, по крайней мере в настоящий момент. Разработчики обязательно должны будут исправить баг при создании персонажа довольно быстро, так как эта часть игры является очень важным этапом в MMO.
Гайд по поднятию FPS в Dying Light
Читайте в этой статье
Первый способ
Часть 1
Это самая основная часть в этом руководстве!
1. Заходим в Мои Документы/out/settings/ И там находим файл video.
2. Где — то создаем текстовый документ и заходим в него, попутно перекидывая туда файл video.
3. Находим снизу настройки и перекидываем туда вот это:
Resolution(640,480) – Отвечает за разрешение экрана (если вы хотите видеть текст, ставим 800 600, или 1024 768.
ВАЖНО! Чем больше разрешение, тем качественнее картинка, но меньше ФПС.
Fullscreen() – Отвечает за Экран. Туда ничего не ставим, ибо в конфиге уже стоит полноэкранный.
Monitor(0).
TextureQuality(«Low») – Текстуры на низкие настройки.
VisRange(1.00, 1.00) – Дальность прорисовки. Эта — самая маленькая.
ShadowMapSize(128) – Эта настройка отвечает за разрешение теней.
SpotShadowMapSize(128).
GammaFloat(1.00) – Тоже за дальность прорисовки
GrassQuality(0) – Качество травы и листвы. -1 или -2 НЕ СТАВИМ, ибо будет не низкая листва, а наоборот.
ExtraGameFov(20.00).
AmbientOcclusion(0) – Настройка, отвечающая за окклюзию, ест много фпс.
MotionBlur(0) – Блюр, бесполезная штука, но тоже ест фпс.
AntiAliasing(0) – Сглаживание.
DisableDWM(1).
3dtvSettings(-0.150000, 0.000000).
Version(1).
Nvidia
2 часть
Только для NVIDIA:
- Правой кнопкой мыши по рабочему столу, Панель управления NVIDIA
- Заходим в Регулировку настроек изображения с просмотром и ставим на последнюю галочку и берем ползунок на Производительность
- Заходим потом в Управление Параметрами 3D и листаем немного вниз
- Находим Режим Управления Электропитанием, и ставим на высокую производительность ( Все делается в глобальных параметрах! )
- Листаем в самый низ и находим Фильтрация Текстур — Качество, и ставим на Максимальную Производительность.
3 часть
- Нажимаем на клавиатуре Win + R.
- Пишем в открывшемся окне – msconfig.
- Заходим в Загрузку и находим Дополнительные Параметры.
- Ставим галочку на Число Процессоров и выставляем максимально, сколько у вас там есть.
- Перезагружаем ПК.
4 часть
Важно– если вы не играете с друзьями, ибо после этой настройки, вы не сможете играть в коопе!
- Заходим в папку с игрой, и находим там DW.
- Открываем, и находим файл Data0.pak, открываем с помощью WINRAR или 7Zip.
- Находим в открывшемся файле Папку scripts.
- Листаем вниз, и находим файл varlist_perfomance.scr.
- Открываем блокнотом, как в первой части.
- Меняем все настройки с 1 на 0, и сохраняем.
- Готово!
Способ второй
Переходим в папку документы>dying light>out>settings>video. Открыть данный файл с помощью блокнота, а именно :
- Открыть блокнот.
- Перенести файл video на открытый блокнот.
- Редактировать.
Настройка
(Сначало удалите всё, потом вставьте это) P.s Сделайте бэкап файла
!Resolution(i,i)
!WindowOffset(i,i)
!Monitor(i) // -1 primary monitor
!TextureQuality(s) // Low, Medium, High
!GammaFloat(f)
!Shadows(s) // Low, High
!ShadowMapSize(i)
!SpotShadowMapSize(i)
!Fullscreen()
!VSync() // enable vertical sync
!GrassQuality(i) // lower is better
!NvidiaEffects(i,i,i) // enable extra nvidia effects(hbao+,dof,pcss)
!ExtraGameFov(f) // extra fov
!VisRange(f,f)
!OculusEnabled() // enable support for Oculus
!AmbientOcclusion(i) // 1 — enable; 0 — disable
!MotionBlur(i) // 1 — enable; 0 — disable
!AntiAliasing(i) // 1 — enable; 0 — disable
!DisableDWM(i) // disables DWM when fullscreen
!3dtvSettings(f,f) // /3dtv ui depth, scene separation/offset (-0.15, 0.041, -0.00722)
!Version(i)
Resolution(800,600)
Fullscreen()
Monitor(0)
TextureQuality(«low»)
VisRange(1.00, 1.00)
ShadowMapSize(128)
SpotShadowMapSize(128)
GammaFloat(1.00)
GrassQuality(1)
AmbientOcclusion(0)
MotionBlur(0)
AntiAliasing(0)
DisableDWM(1)
3dtvSettings(0.064000, -0.150000)
Version(1)
Редактирование
Отключение теней от солнечного света также повысит быстродействие игры на вашем компьютере. Для отключения вам нужно пройти в папку с игрой>DW>Data0 — открыть с помощью архива. scriptsvarlist_performance.scr P.s Открыть точно так же как и video.
В файле вы найдёте строку начинающуюся с VarInt («i_shadows_sun_on», 1). Просто поставьте 0 вместо 1.
Dying light manager
Dying light manager – программа которая позволяет отключать некоторые эффекты в игре. Эти эффекты нагружают систему очень сильно и замедляют процесс игры.
Рекомендуемые мною параметры:
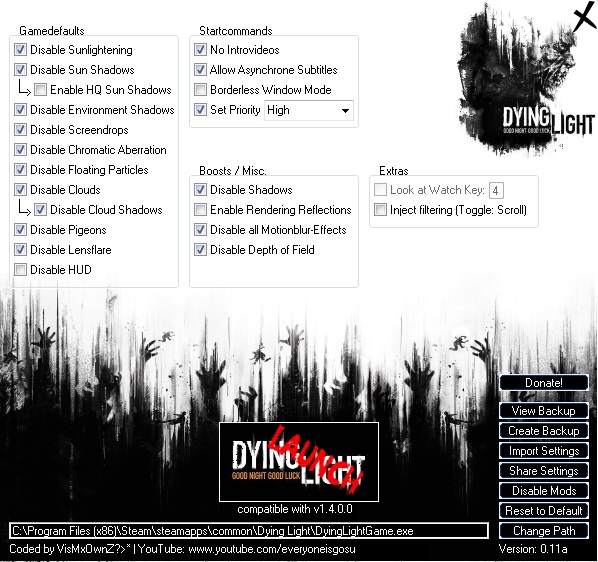
Установить файл подкачки
Меню пуска > Компьютер > правая кнопка мыши > свойства > доп. параметры > дополнительно > Виртуальная память > Изменить.
Выставляйте файл подкачки не больше свободной памяти иначе будет экран смерти.
Так же можно отключать визуальные эффекты. – Но это уже на вкус и цвет.
Нагрузка на процессор
Для уменьшения нагрузки на ваш процессор рекомендуется закрыть все не нужные программы типа skyper, discord и так далее.
Список програм нагружающих процессор:
- Браузер (яндекс,гугл и т.д).
- Программы для связи.
- Торренты, закачки в них.
- Антивирус.
На самом деле таких программ уйма, рекомендую закрывать и смотреть через диспетчер задач.
Повышение процесса задачи в диспетчере
Повышение приоритета процесса по выделению на него памяти, даст пару кадров но значительного прироста не ожидайте, так же эта функция есть в Dying Light manager.
Очистка диска
Нехватка памяти плохо сказывается на производительности вашего компьютера.
- Отчистить временные файлы поможет программа CCleaner.
- Удаление старых игр и программ.
Как повысить FPS в Fortnite в 2020 году на слабом ПК или ноутбуке
Жизнеспособность в Fortnite практически напрямую зависит от ФПС, который выдает ваш компьютер в игре. Если изображение на мониторе не стабильное и постоянно подвисает, согласитесь, вести огонь по противнику сложно. Для того что бы решить эту проблему, вам нужно знать как повысить фпс в Fortnite. Но что это такое? С чем его едят? И как его узнать? Все по порядку.
Как узнать сколько FPS в Fortnite?
Давайте сначала установим какую же цифру выдает ваш ПК или ноутбук? Разработчики внесли в игру такую фичу и нам не придется ставить стороннее ПО.
- Заходим в настройки, вкладка “Графика”;
- Листаем вниз и ищем “Счетчик частоты кадров”. Включаем его!
- Взгляните в правый верхний угол, теперь вы знаете свой ФПС.

Как повысить FPS в Fortnite?
Какое преимущество есть у Fortnite перед PUBG? Верно, оптимизация. Игра неплохо идет даже на стареньких ноутбуках, но всегда есть варианты повысить производительность. Сейчас мы рассмотрим самые основные.

Оптимизация настроек графики в игре
В любой игре есть настройки графики и Fortnite не исключение. Такие настройки влияют на качество выдаваемой картинки и соответственно на FPS.
Цель каждого игрока, найти золотую середину между графикой и производительностью, давайте рассмотрим настройки поподробнее.
- Дальность прорисовки. Многие специально выкручивают этот параметр на минимум, оно и понятно, травы вдалеке станет меньше, а игроков видно лучше. Таким образом можно получить преимущество перед игроками с максимальными настройками графики. Преимущество дает, а вот на фпс сильно не влияет, всего 5-6 дополнительных кадров.
- Качество теней. Крайне важный пункт, т.к. требует большой производительности от вашего компьютера. Если игра у вас лагает, незамедлительно отключайте этот пункт. Прирост в производительности в среднем от 25 до 35%!
- Сглаживание. Убирает острые края текстур. ФПС увеличивается в среднем на 5%. В одиночку этот пункт не даст большой результат, но в совокупности принесет хороший эффект.
- Качество текстур. Этот параметр на прямую влияет на качество картинки. По скольку Fortnite выполнен в мультяшном стиле можно выставить и на минимум. Но много фпс выиграть не получится, примерно 4-5%.
- Качество эффектов. Влияет только на взрывы и другие спец. эффекты, выключайте, получите еще 3-4%.
- Качество постобработки. Большой прирост в производительности не даст, но если ваш компьютер «не тянет», лучше отключить.
Самые эффективные параметры это «тени»,»эффеты» и «постобработка», ставим их на самый минимум и получаем + 40% прироста.
Nvidia
А теперь специально для владельцев видеокарт от Nvidia, есть еще пара способов повысить фреймрейт.
- Нажмите на значок Nvidia в трее правой кнопкой мыши и выберите параметр “Панель управления Nvidia”. В левой колонке выберите “Управления параметрами 3D”.
- На вкладке “Программные настройки” выберите Fortnite. Если его там нет, то нажмите “Добавить”. Найдите игру. После нажмите на “Добавить выбранную программу”.
- Теперь время подгонять параметры. “Максимальное количество заранее подготовленных кадров” – одно.
- Вертикальный синхроимпульс выключайте, как и кэширование шейдеров.
- “Режим управления электропитанием” меняйте на “режим максимальной производительности”.
- Включите потоковую оптимизацию и тройную буферизацию.
- Фильтрацию текстур отключайте. А ее качество ставьте на “высокую производительность”.
Как еще можно ускорить мой ПК?
Самые основные способы вы уже знаете, но все же, давайте рассмотрим еще парочку.

Режим ноутбука
Вы пользователь ноутбука? Переведите ноутбук в режим “Лучшая производительность”. Большой эффект это конечно вам не принесет, но попробовать стоит.
Отключите или оптимизируйте ненужные приложения
Браузер, OneDrive, Skype, Steam в полной мере используют ресурсы компьютера. Поэтому если хотите видеть высокий фпс в Fortnite, выключайте их.
Почистите временные файлы
Все что вам нужно сделать это скачать замечательную программу CCleaner и провести им очистку вашего ПК. Но не спешите затем её удалять, она вам еще пригодится. Поддерживайте ваш жесткий диск в чистоте и не забывайте периодически пользоваться клинером.
Выдуйте всю пыль из вашего системного блока
Вы даже не представляете, какое пагубное влияние оказывает на ФПС пыль и в следствие перегрев компьютера. Разберите и продуйте системный блок пылесосом. В особо запущенных случаях, этот метод может принести около 30% прироста.





