Как повысить ФПС в H1Z1 — Оптимизация
Как повысить ФПС в H1Z1 — Оптимизация
Оптимизация FPS в Path of Exile
Читайте в этой статье
Пара слов
Если в начале игры все проходит гладко, то поверьте скоро все закрутится так что комп зарычит. обилие мобов, эффектов, анимации – серьезно скажутся на производительности. Снизить порог красочности в обмен на стабильность можно с помощью оптимизаторов и подмены текстур. ПО для этого большое множество. НО:
- Обязательно проверяйте на вирусы.
- Обязательно перед использованием уточняйте у саппорта разрешено ли оно правилами. не ограничивайтесь ответами на форумах и иных сайтах даже от представителей GGG, сегодня можно — завтра «я такого не писал». а запрос в саппорт всегда будет уберегать вас от вероятной блокировки за модернизацию клиентской части. Это важно. Не хотите заморачиваться уточнениями – не пробуйте оптимизаторы.
Так что совет сомнительный, но для любителей лиги с одной жизнью он очень важен. Я бы посоветовал улучшить ПК, но ранее уже сказал что единственными обязательными затратами будут вкладки хранилища.
В погоне за ФПС

Теперь чуть чуть о графике и производительности не нарушая запретов неприкосновенности клиентской части.
Итак, я не буду расписывать детали, но ПоЕ хорошо демонстрирует, как тот или иной сегмент игры распределен на определенное железо, об этом более подробно можно почитать как и на офф форуме, так и на фан ресурсах. Если где то вы обнаружите что настройки своими руками (без стороннего ПО) не дадут желаемый фпс — как же смешно вам будет читать это второй раз после того что мы сейчас будем вытворять.
Однако, за производительность мы заплатим графикой. Последняя меня никогда не интересовала, но не думаю что вы будете готовы к тому что я предложу, однако золотую середину для себя вы уже с легкостью найдете.
Теперь пара важных моментов – игра должна быть на ссд (нет ссд – самый шустрый винт из тех что стоят у вас).
Дровишки на видео надо обновить, персональные настройки для игры в дровах лучше не ставить. Не буду объяснять почему, но это иногда саппортом выявляется как стороннее воздействие на игру, а доказывать что то саппорту не стоит того что даст в/карта, так что я по опыту печальному опасаюсь этой опции.
В опциях игры выключаем синхронизацию, убираем авто — ставим откл.
Теперь идем к конфигу:
где_то_у_вас_на_компеDocumentsMy GamesPath of Exile
Вы уже знаете это место, так как ложили там фильтры для лута. там же их много? Надеюсь вы экспериментировали в сравнениях? уже попробовали сами что то? Великолепно, но нам нужен файл: production_Config. Редактируем. ищем раздел Дисплей, находим строки и ставим значения как у меня:
- antialias_mode=0
- post_processing=false
- screen_shake=false
- shadow_type=no_shadows
- texture_filtering=0
- texture_quality=10
- vsync=false
Но теперь меняя настройки доверните так, что бы и глаз радовал и фпс и графон, найдите ту самую золотую середину.
Ну зато даже старенький ноут поскрипывая но потащит вас в разломы.
Что ж, порой если вы не жертвуете на апгрейд железа – приходится жертвовать красочностью картинки или упавшими персонажами на хардкоре из-за лагов железа… дело такое.
Настройки
С Приходом 3.0 что то из команд или методов может не работать,прошу оставлять информацию. Все команды на 12.01.20 работают как надо
Что бы не было множества постов: в 3.0 появилась функция в dx11 в виде Динамического расширения ,включая его и задавая частоту кадров в стресс моментах ваш экран будет изменять разрешение что бы фпс был на той точке какую вы задали (это конечно не то что они обещали но я рад даже этому)
Огромная просьба прежде чем задавать вопросы тут или мне в пм/профиле ознакомьтесь с темой, тут нет экстрасенсов которые на проблему «игра не включается» сразу дадут вам внятный ответ, пишите хотя бы адекватно ошибку, какая у вас система, железо и прочее.
Косяки в 3.1
- Dx9/dx9ex сейчас очень плохо себя чувствует,погрустим же.
- Смерть синхронизации с сервером -сказали ГГГ и пошли дальше кушать на денюжку с паков поддержки ) — всё просто,включаем рассинхрон и ежесекундные фризы пропадают.
- Если играете на ру клиенте то можете часто наблюдать корявость перевода новых предметов.
- Новые глубины/бездны сильно лагучи.
- Карта Пустошь — Наблюдаются постоянные артефакты,линии на пол экрана пока не решено (советую воздержаться от фарма этой карты).
- 3.1 ДНО.
Косяки в 3.2
- Патч дно,добавлять более нечего.
Вариации
Сразу пробежимся по консольным командам (в Steam прописывается :Свойства/Параметры запуска). Если прописываете несколько команд то ставте пробел.
- -ns/ —nosound – на встроенных звуковых картах эта игра из принципа фризит поэтому отключение звука в игре может помочь.
- -Swa/ —softwareaudio – звук игры обрабатывается процессором (может помочь если не хочется играть без звука) также если есть наушники с USB входом типо разер кракенов и прочее можно спокойно переставить игру на них и все будет отлично (проверено).
- —nopreload – увеличивает время загрузки игры,локаций но некоторым помогает избавится от фризов.
- —adapter – специально для тех у кого не получается сменить на внешнюю видеокарту. Вариант с сменой интегрированной карты N2: Поставить игру без лаунчера стима (то есть качать у самих GGG).
- -gc 1/ -gc 2 – значительно увеличивает время загрузки ,может помочь с критами клиента.
Чистите папку Minimap в документах каждые пару недель,или чаще если много играете (если система на ссд особой погоды не делает)
- -windowed – запускает игру в оконном режиме.
- -noborder – запускает игру в режиме в окне без рамки.
- -high – дает высокий приоритет использования CPU CSS
- -freq «число» – устанавливает частоту обновления экрана (указать свою герцовку монитора).
- -threads «число» – количество используемых игрой потоков процессора.
- -dx «число» – заставляет игру использовать определенную версию DirectX.
- -nosync –принудительно отключает вертикальную синхронизацию.
- -fps_max «число» –ограничивает кол-во кадров в секунду (вроде говорят уже не работает,но пусть пока висит)
- -processheap – позволяет устранить баг с резким уменьшение FPS, которое появляется если игра запущена в течении длительного времени.
- -32bit – запускает движок в 32-разрядном режиме.
- -64bit – запускает движок в 64-разрядном режиме.
Также советую поиграться со шлюзами и переключением синхронизации и рассинхронизации в игре ,кому то даже помогло.
Синхронизация=синхронизация с сервером тем самым якобы понижает фризы и делает более гладкий пинг ( на моем примере у меня фпс проседал в ярых замесах вместо 40 до 10-20 но да всякие прыжки мобов туда сюда прекратились).
Рассинхронизация = пинг почти не будет влиять на ваш фпс но в замесах могут наблюдаться скачки мобов туда сюда или же вы будете перемещаться как телепорт (не сильно напрягает и каких то смертей от этого у меня не было).
Вариант решения номер два
Далее перейдем к великолепной помощи одного из форумчан hontodeska вариант которого помог именно мне.
Может помочь тем у кого стоит HDD
Кучи мелких файлов в папке POEGameDataAppspoecisShaderCache (в нашем случае Папка стим,в папке с игрой сразу папка ShaderCache) не могут загрузиться одновременно из за низкой скорости считывания, из за чего после открытия сундука наблюдаются «фризы» (зависания).
Чтобы решить проблему, нужно поместить эти мелкие файлы в оперативную память, для этого (работает в win7 и новее):
Скачиваем программу для создания RAM диска, например бесплатную SoftPerfect RAM Disk, скачать можно с их сайта и настраиваем. Для этого сначала создаем образ виртуального диска.

Указываем месторасположение образа диска (можете выбрать любое какое вам нравится). Выбираем Файловую систему (Fat 32). Выставляем размер диска (У меня стоит 100 Мб), который можно рассчитать исходя из занимаемого пространства (Поле «Размер» в свойствах папки).
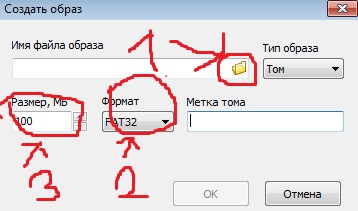
Далее добавляем созданный образ в автозагрузку:

Вспоминаем куда мы сохранили образ, и указываем его (обязательно). Указываем букву диска (у себя я указывал Z). Отмечаем галочку «сохранять содержимое». Жмакаем «Ок».
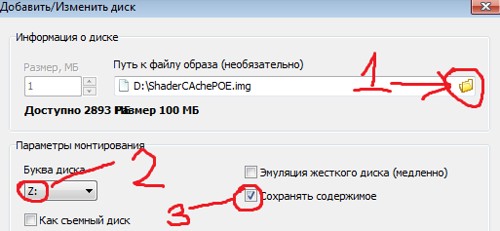
- Создаем папку «ShaderCache» в новосозданном RAM диске (у меня Z) (или копируем из директории игры).
- Заходим в её свойства и видим путь до папки. Копируем его в блокнот (Если самой папки в пути нет, а просто Z: то допишите вставьте в конец ShaderCache; должно получиться что то вроде Z:ShaderCache.
- Теперь копируем путь к расположению игры, до папки ShaderCache (зайдите в её свойства, и увидите её расположение); у меня например это d:GamesPOEGameDataAppspoecisShaderCache Вставляем в блокнот. Если самой папки ShaderCache в пути нет, вставьте в конец ShaderCache.
- Итак, у нас есть 2 пути в блокноте – первый – путь до папки ShaderCache на рамдиске, второй – путь до изначального расположения ShaderCache.
- Теперь нужно заменить мои пути в формуле, на ваши.
- Переходим в блокнот, отступаем, и копируем туда эту формулу.
- «mklink /j «d:GamesPOEGameDataAppspoecisShaderCache» «z:ShaderCache».
- В ней заменяете пути на ваши, которые вы только что сделали. Допишите к путям кавычки как в примере.
- Теперь осталось выполнить эту программу — запускаем командную строку:
Нажимаем кнопку Win + R (значок виндовса, рядом с контрол и альт).
Открывается окошко «выполнить» — там пишем «cmd» без кавычек, нажимаем ок.
Видим перед собой черное окошко. - Удаляем или переименовываем папку ShaderCache в директории игры.
- Возвращаемся в черное окошко командной строки и вставляем туда нашу измененную формулу (нажимаем там правую кнопку мыши, затем вставить).
- mklink /j «d:GamesPOEGameDataAppspoecisShaderCache» «z:ShaderCache».
- Если ошибок нет, в командной строке вы увидите команду, а ниже – «соединения создано для». После перезапуска компьютера образ должен смонтироваться сам — т.е. повторять заново вышеописанные действия не нужно.
- UPD, кто использует DX11 версию игры, измените папку на ShaderCacheD3D11
- Как проверить что все работает:
- Зайдите на ваш рамдиск (диск Z или какой вы там сделали), там должна быть папка ShaderCache – после того как вы поиграете в POE она должна заполняться, (если вы скопировали туда ваш старый кеш, можно выполнить поиск новых файлов (например, используя встроенные в проводник средства поиска)
- Открытие одного ларца запишет эти эффекты в кеш, и в следующий раз открытие будет намного бодрее.
Вариант Решения N3
Просто скиньте GGG это на почту.

Помогает обладателем карт nvidia у кого игра на хдд
Только тем у кого не слабый процессор.
Заходим в панель nvidia -Управление параметрами 3D-переходим во вкладку программные настройки,добавляем версию нашей игры x32(dx9=9ex) или x64(dx11).
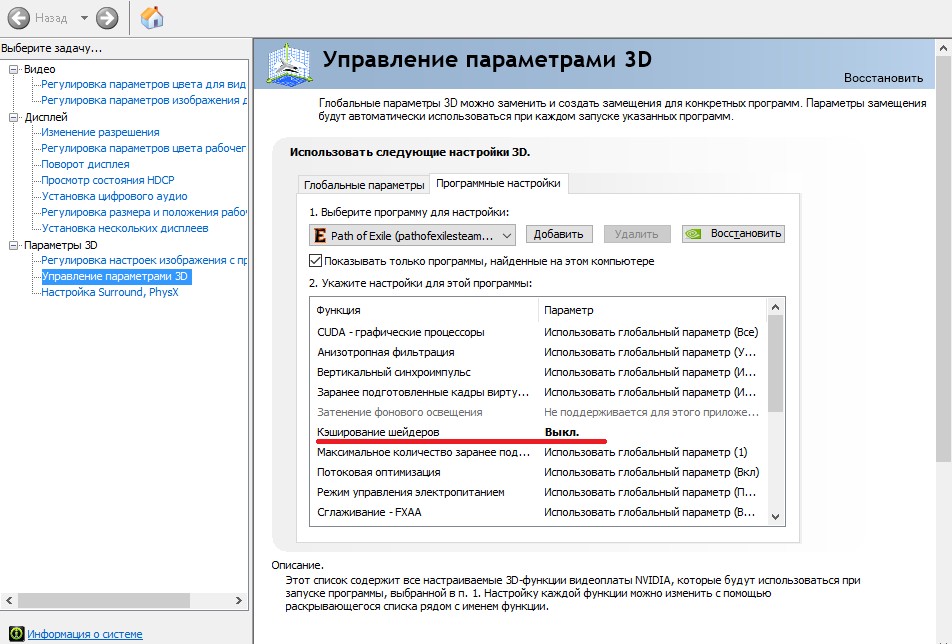
Далее находим параметр Кэширование шейдеров =выбираем ВЫКЛ. Есть описание но объясню проще. Шейдеры игры не будут забивать ваш диск но будут постоянно обрабатываться процессором тем самым игра пойдет плавнее. Еще также советую (не обязательно) Найти пункт Управление электропитанием и выбрать Максимальная производительность
Файл подкачки
Многие сталкивались с ошибкой что то вроде ‘недостаточно памяти для этого приложения’. Знаю что это по сути всем известно но все же есть те кто о таком не знал.
Файл подкачки – это своеобразное дополнение к оперативной памяти (которая занимается временным хранением данных для быстрой доставки их на обработку процессору) Вашего компьютера.
На данный момент ее желательно использовать всем у кого оперативной памяти 8гб или меньше (не забывайте что Оперативная память в несколько десятков раз быстрее чем обычный хард или ссд и поставив большую цифру файла подкачки вы лишь замедлите ваш пк).
Итак как ее найти, на 7 и 10тке одинаково = Мой компьютер-свойства-дополнительные параметры системы-вкладка дополнительно,быстродействие-параметры-владка дополнительно-Виртуальная память, тыкаем изменить.
Нужно знать несколько вещей:
- Если у Вас несколько физических (т.е. не разбитый на части один, а несколько устройств вообще) жестких дисков, то расположите файл подкачки на более быстром диске.
- Ставить подкачку на хард с системой крайне не рекомендуется.
- Минимальный размер файла подкачки должен быть равен максимальному; Примеры: 128-128, 1024-1024, 516-516. Неправильные примеры: 1-218, 12-1024, 128-516 и тому подобное.
- В качестве обслуживания файл подкачки надо периодически дефрагментировать. Стандартными Windows-средствами это сделать нельзя, но реально реализовать это сторонними программами. я использую дефрагментатор O&O Defrag Free, либо, когда лень устанавливать, нечто попроще, вроде Defraggler.
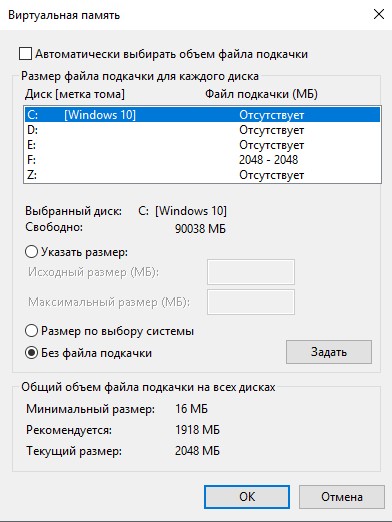
Здесь я указал подкачку на разбитый диск (обоими разделами во время игр я не пользуюсь), в данном случае моя оперативная память 8гб ,для себя я нашел 2 хороших значения 2048мб и 4096мб (2гб для средних игр,4гб когда уже просто ну никак). Используя для игр подкачку не рекомендуется ставить ее на системный диск и на диск с игрой.
С новыми сборками WIN отключение подкачки строго не рекомендуется (краши клиентов и так далее).
Завершение
Здесь собраны все действенные способы которые помогли многим и мне в том числе. Если вам помогли мои мучения страдания старания то я рад что смог помочь вам!
Как повысить ФПС в H1Z1 — Оптимизация
Существует много способов улучшить работу игр на не самом слабом компьютере. Далее мы рассмотрим их в порядке от простых к сложным и расскажем, что делать, если H1Z1 тормозит.

Простое решение тормозов в H1Z1
- Скачайте и запустите всемирно известный CCleaner (скачать по прямой ссылке) – это программа, которая очистит ваш компьютер от ненужного мусора, в результате чего система станет работать быстрее после первой же перезагрузки;
- Обновите все драйверы в системе с помощью программы Driver Updater (скачать по прямой ссылке) – она просканирует ваш компьютер и обновит все драйверы до актуальной версии за 5 минут;
- Установите программу WinOptimizer (скачать по прямой ссылке) и включите в ней игровой режим, который завершит бесполезные фоновые процессы во время запуска игр и повысит производительность в игре.
Освободить место на диске
Прежде чем переходить к активным действиям нужно убедиться, что на компьютере есть хотя бы 10-15 Гб свободного места на жестком диске, на который установлена операционная система.
Обычно это диск «C». Этот минимальный запас необходим для того, чтобы система могла без каких-либо проблем создавать временные хранилища файлов H1Z1, кэши и так далее.
Посмотрите системные требования H1Z1 и убедитесь, что на вашем жестком диске достаточно места для нормальной работы игры.
Отключить ненужные программы
Каждая программа, которая запущена в ОС, занимает определенный процент оперативной памяти и загружает процессор. Убедиться в этом легко, достаточно просто открыть диспетчер задач с помощью сочетания клавиш Ctrl+Alt+Del:

Если в компьютере установлен не самый мощный процессор, а оперативной памяти меньше 8-16 Гб, то перед запуском H1Z1 нужно отключить ненужные программы. Например, Skype, Discord, Telegram, Google Chrome и так далее.
Отключить оверлеи
Речь идет о тех программах, которые способны отображать свой интерфейс поверх игры. Часто на компьютере есть такие — Fraps, Steam, Origin и так далее. Даже когда оверлей скрыт, он обрабатывается компьютером, снижая FPS в H1Z1.
Поэтому все оверлеи нужно отключить. Почти всегда это можно сделать в настройках программы без необходимости ее удаления. Например, оверлей Steam, легко отключается через меню:

Обновить драйвера видеокарты, скачать драйвера для H1Z1
Вне зависимости от того, какая видеокарта стоит в системном блоке, ее драйвера нужно поддерживать в актуальном состоянии. Поэтому перед запуском H1Z1 следует зайти на сайт производителя и проверить, не вышли ли новые драйвера:
После установки драйвера следует перезагрузить компьютер, чтобы исключить возможность сбоев. Также стоит учитывать, что для многих старых видеокарт новые драйверы уже не выходят.
Для некоторых игр производители видеокарт выпускают специально оптимизированные драйвера. Поищите таковые в разделе новостей о H1Z1 – обычно мы про них пишем. Также можно посмотреть на сайте производителей видеокарт.

Изменить параметры электропитания
По умолчанию в компьютере установлен сбалансированный режим электропитания, который, а в некоторых ноутбуках, в целях увеличения времени работы, и вовсе установлена экономия энергии.

Это не дает компьютеру раскрыть свой потенциал в H1Z1 полностью, поэтому первым делом нужно открыть панель управления, которую можно найти с помощью поиска. После нужно сделать следующее:
- Выбрать режим просмотра «Мелкие значки»;
- Кликнуть на «Электропитание»;
- На экране найти опцию «Настройка схемы электропитания», кликнуть на нее;
- Кликнуть на «Изменить дополнительные параметры питания»;
- В открывшемся окне найти выпадающий список;
- В списке выбрать «Высокая производительность»;
- Нажать кнопку «Применить», затем кликнуть «ОК».
Включить режим производительности Nvidia
После установки драйвера для видеокарты от компании Nvidia можно ускорить работу H1Z1 с помощью режима производительности. Это немного упростит графику в игре, но повысит FPS. Обратите внимание, что этот метод доступен только в случае, если у вас видеокарта с чипом от Nvidia. Вот как это сделать:
- В нижнем правом углу экрана, в трее, нажать правой кнопкой мыши на иконку «Настройки NVIDIA»;
- В открывшемся окне справа выбрать вкладку «Параметры 3D»;
- Нажать на опцию «Регулировка настроек изображения с просмотром»;
- Справа поставить флажок напротив «Пользовательские настройки с упором на:»;
- Передвинуть «ползунок», который находится ниже, в крайнюю левую позицию «Производительность»;
- Снизу нажать на кнопку «Применить».

Далее необходимо запустить H1Z1 и убедиться, что все отображается корректно. Если возникают проблемы, то нужно вместо «Пользовательские настройки с упором на:» выбрать «Настройки согласно 3D-приложению».
Отключить эффекты Windows
Если H1Z1 работает не в полноэкранном режиме, а в окне, в том числе и без рамки, то повысить FPS можно, если отключить эффекты Windows. Для этого нужно проделать следующие действия:
- Открыть «Проводник»;
- Правой кнопкой нажать на «Этот компьютер» (или «Мой компьютер»);
- В контекстном меню кликнуть на «Свойства»;
- В открывшемся окне слева нажать на «Дополнительные параметры системы»;
- В открывшемся окне перейти на вкладку «Дополнительно»;
- В разделе «Быстродействие» нажать на кнопку «Параметры. »;
- В открывшемся окне перейти на вкладку «Визуальные эффекты»;
- Поставить флажок напротив опции «Обеспечить наилучшее быстродействие».

При необходимости на последнем шаге можно выбрать опцию «Особые эффекты». В таком случае можно самостоятельно выбрать, какие эффекты оставить, а какие — отключить.
Увеличить файл подкачки, если не хватает оперативной памяти для H1Z1
Чтобы компенсировать недостаток оперативной памяти, можно увеличить файл подкачки. Это позволит системе хранить часть необходимых H1Z1 данных прямо на жестком диске. Вот что нужно сделать:
- Открыть «Проводник»;
- Правой кнопкой нажать на «Этот компьютер» (или «Мой компьютер»);
- В контекстном меню кликнуть на «Свойства»;
- В открывшемся окне слева нажать на «Дополнительные параметры системы»;
- В открывшемся окне перейти на вкладку «Дополнительно»;
- В разделе «Быстродействие» нажать на кнопку «Параметры. »;
- В открывшемся окне перейти на вкладку «Дополнительно»;
- Снять флажок с параметра «Автоматически выбирать объем файла подкачки» (если есть);
- Поставить флажок напротив опции «Указать размер»;
- В текстовых полях «Исходный размер (МБ):» и «Максимальный размер (МБ):» указать в мегабайтах значение, равное половине объема оперативной памяти.
Например, если в системном блоке установлена «плашка» на 4 Гб, то есть 4192 Мб, в поля выше нужно вписать число 2048. Можно сделать файл подкачки больше, но никакого прироста это не даст.

Следует понимать, что файл подкачки эффективен только тогда, когда системе не хватает оперативной памяти. Если компьютер имеет 8-16 Гб, то файл подкачки практически не используется. А при использовании SSD-диска в качестве системного наличие файла подкачки и вовсе может замедлить производительность H1Z1, поэтому не следует бездумно задавать большое значение файла подкачки.
Еще больше ухудшить графику в H1Z1 (режим «картошки») – выключить сглаживание и т.п.
Если H1Z1 запускается, но сильно тормозит, то перед началом всех процедур следует снизить графику до минимума через настройки игры. Если это не помогло, то придется прибегнуть к помощи сторонних программ для настройки видеокарты:
Загрузив программу, запускаем ее. В случае с NVIDIA Inspector нужно запускать файл nvidiaProfileInspector.exe, а не nvidiaInspector.exe. Сверху, в строке «Profiles:» можно выбрать любую игру, которая поддерживается драйверами Nvidia.

Ниже представлены все доступные настройки. Их много, но для того, чтобы ухудшить графику в игре до «картофельной», вполне достаточно всего нескольких, которые находятся в разделе «Antialiasing».
Наибольший прирост производительности дает изменение этих двух параметров:
- Texture filtering — LOD bias;
- Antialiasing — Transparency Supersampling.
Каждая из этих настроек имеет разные значения. Некоторые из них могут делать картинку в H1Z1 неудобоваримой, поэтому следует попробовать разные комбинации значений, которые дают более-менее сносное играбельную картинку.

В случае с RadeonMod все аналогично: нужно найти настройки, отвечающие за отображение текстур и снижать их до тех пор, пока FPS в игре не станет достаточно высоким.
Как разогнать видеокарту для H1Z1
Все, что связано с «разгоном», направлено на увеличение производительности, но это довольно обширные темы, о которых в двух словах рассказать сложно. К тому же это всегда довольно рисковое дело. Если что, мы вас предупредили.
Чтобы добиться большего значения FPS в H1Z1, сначала можно попробовать разогнать видеокарту. Самый простой способ сделать это — воспользоваться встроенными функциями ПО от производителя видеокарты.

Например, в комплекте с некоторыми видеокартами от GIGABYTE поставляется программа Graphics Engine, в которой есть несколько уже готовых профилей разгона. Это позволяет выжать из видеокарты 5-10 дополнительных кадров в секунду.
Если программы от производителя нет, то всегда можно воспользоваться универсальным решением — MSI Afterburner. Это одна из лучших программ для разгона, в ней множество разных настроек.

Но тут придется все настраивать вручную. Повышать следует в первую очередь частоту самого видеочипа («Core Clock») и частоту памяти видеокарты («Memory Clock»). Слева находятся базовые значения этих параметров. Справа отображаются температура и увеличение вольтажа — эти характеристики позволяют следить за «здоровьем» видеокарты.
При повышении частоты возрастает нагрев видеокарты. Если температура переходит отметку в 85 градусов, то следует увеличить скорость оборотов вентиляторов («Fan Speed»). Если температура повысилась до 100 градусов, то следует немедленно прекратить разгон, иначе чип может расплавиться. Мощный «разгон» требует водяного охлаждения, поэтому не следует повышать частоты более чем на 10%.
Разогнать процессор
В то время как «разгон» видеокарты вполне осуществим прямо в Windows, для того, чтобы улучшить работу процессора и тем самым увеличить быстродействие H1Z1, придется лезть в «Биос».
Геймерский «разгон» процессора обычно предполагает увеличение процессорного множителя (Core Ratio). Сделать это можно далеко не на каждом процессоре, а только на том, где этот множитель разблокирован. Обычно такие процессоры помечаются особым образом. Например, компания Intel использует маркировки «K» и «X‘. То есть, например, i7-4790 нельзя разогнать с помощью множителя, а вот i7-4790K — вполне.

Но как узнать точное название модели процессора? Проще всего воспользоваться программой CPU-Z. Запустив ее, нужно открыть вкладку «CPU» и посмотреть на самую первую строчку — «Name». Это и есть название процессора. Кстати, там же можно увидеть из сам множитель. Он в разделе «Clocks», в строке «Multiplier». Если процессор поддерживает «разгон», то этот множитель можно изменить.
Чтобы изменить коэффициент Core Ratio, нужно сначала попасть в оболочку BIOS. Для этого нужно нажать особое сочетание клавиш во время загрузки компьютера (до того, как появится экран Windows).

Сочетание может различаться в зависимости от материнской платы. Часто BIOS можно вызвать с помощью клавиши «F8» или «Del». На экране «Биоса» нужно найти раздел, посвященный процессору. Тут тоже все сложно, так как оболочек у BIOS много. Практически каждый производитель материнский плат использует свою собственную, поэтому без знания английского языка найти нужное место не так-то просто.
Изменять множитель нужно постепенно, повышая его на 2. После каждого изменения следует перезапускать компьютер и тщательно проверять работоспособность и температуру процессора. Если она становится выше 80 градусов во время игры, то нужно немедленно выключить H1Z1, перезагрузить компьютер, зайти в BIOS и снизить значение Core Ratio. Иначе процессор может сгореть.
Как повысить ФПС в H1Z1 — Оптимизация

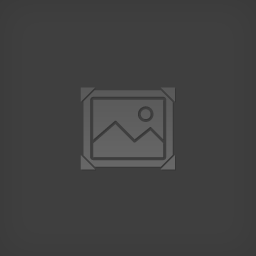
Этот гайд написан дабы помочь игрокам оптимизировать свою игру!



![]()



Итак, сегодня речь пойдет о поднятии фпс в игре.
H1z1 очень не оптимизирована. Поэтому этот гайд поможет вам максимально отпимизировать игру.
Следуйте инструкциям ниже и все у вас получится 🙂
Параметры запуска.
Переходим в библиотеку Steam > Ищем нашу H1Z1 King of The Kill кликаем правой кнопкой > Свойства > Установить параметры запуска. И вставляете то что ниже. Но подстройте под себя!
-freq 60 -nosplash -noPause -cpuCount = 8 -maxMem = 8182 -exThreads = 0 – maxVram = 4096 -malloc = system
Freq – это герцовка монитора. Если у вас обычный монитор ставьте 60
CpuCount количество ядер в компьютере, если у вас 2 ставьте 2, 6 ставьте 6, 8 ставьте 8, По этой логике!
MaxMem это объем оперативной память на вашем компьютере
maxVram это объем памяти на вашей видеокарте, 2Gb, 3Gb, 4gb, и т.д., у меня 4Gb это будет 4096 Mb.
UserOptions
Переходим в библиотеку Steam > Ищем нашу H1Z1 King of The Kill кликаем правой кнопкой > Свойства > Просмотреть локальные файлы > ищем файл UserOptions и кликаем правой кнопкой мыши на него> Открываем свойства и убераем галочку с только чтение > Далее открываем этот файл и вставляем то что указано ниже:
[Display]
FullscreenRefresh = 0
Maximized = 0
FullscreenWidth = 1600
FullscreenHeight = 900
WindowedWidth = 1600
WindowedHeight = 900
Mode = Fullscreen
FullscreenMode = Fullscreen
HDPixelPlus = 1.000000
[Rendering]
EffectsQuality = 3
OverallQuality = -1
TextureQuality = 1
ShadowQuality = 1
FloraQuality = 1
RenderDistance = 1000.000000
UseDepthOfField = 0.000000
Gamma = 0.200000
MaximumFPS = 999
UseLod0a = 0
Smoothing = 0
SpeedTreeLOD = 0
ModelQuality = 2
FogShadowsEnable = 0
AO = 0
InteriorLighting = 0
VerticalFOV = 70
LightingQuality = 0
ParticleLOD = 0
[Controls]
CameraAutoAdjustment = 1
ClickToMove = 0
ClickToMoveRightButton = 0
RailCamera = 1
[Sound]
Master = 0.520000
SoundEffects = 1.000000
UI = 1.000000
Dialog = 1.000000
MusicMaster = 0.000000
MusicAmbient = 1.000000
MusicEncounter = 1.000000
MuteAll = 0
[VideoStreamer]
Resolution = 1
Fps = 30
Kbps = 0
MicRecordVolume = 0.000000
SpeakerRecordVolume = 1.000000
Username =
[AutoRefuse]
FriendInvitation = 0
DuelInvitation = 0
Guildinvitation = 0
HideUi = 1
TradeRequest = 0
HousingInvitation = 0
GroupInvitation = 0
[General]
GamepadInvertLook = 0
AutoDetectPerformanceSettings = 2
MouseSensitivity = 0.150000
ScopedMouseSensitivity = 0.150000
VehicleMouseSensitivity = 0.250000
ADSMouseSensitivity = 0.150000
FirstPerson = 0
[VoiceChat]
EchoEnabled = 1
EchoVolume = 0.500000
ProximityEnabled = 1
ProximityVolume = 0.500000
GroupEnabled = 1
GroupVolume = 0.500000
RaidEnabled = 1
RaidVolume = 0.500000
GuildEnabled = 1
GuildVolume = 0.500000
RadioEnabled = 1
RadioVolume = 0.500000
CBEnabled = 1
CBVolume = 0.500000
CustomEnabled = 1.
CustomVolume = 0.500000
InputDevice = Default System Device
OutputDevice = Default System Device
[Voice]
ReceiveVolume = 80.000000
MicrophoneVolume = 50.000000
DisableProximityChatInTheBoxOfDestiny = 1
Enable = 1
[IU]
FirstTimeEventEnabled = 0
Reticle_frame = 6
Reticle_tint = 16711680
ClientVersionDisplayEnabled = 0
ReticleShowCOF = 0
ReticleClassicMode = 1
Далее вы сохраняете > Правой кнопкой мыши по UserOptions > Свойства > Ставите галочку только чтение!
Заходите в игру. Теперь ваш FPS должен вырасти ^_^
ФПС в КС ГО: как повысить на ноутбуках и слабых компах
LFG » Киберспортивные игры » Статьи » Counter-Strike » ФПС в КС ГО: как повысить на ноутбуках и слабых компах
В этой теме речь пойдет о том, как максимально повысить фпс в кс го, что делать, если лагает cs:go и как повысить фпс через консоль в кс го
Как повысить ФПС в КС ГО
Для начала несколько общих правил.
- Поставьте все графические настройки на минимум. Разрешение нужно выбрать либо 1024×768, либо 800×600. 1024×768 повышает FPS меньше, но картинка будет лучше. 800×600 повышает ФПС значительно сильнее, но если у вас монитор (FullHD, 2K, 4K), картинка будет совсем мыльной.
- Отключите все посторонние приложения на компьютере или ноутбуке. Проверьте через Ctrl+Alt+Del какие процессы наиболее энергоемкие и закройте их.
- Если у вас слабый компьютер, не пользуйтесь Skype, используйте VoiseChat в игре или другие программы, такие как Discord.
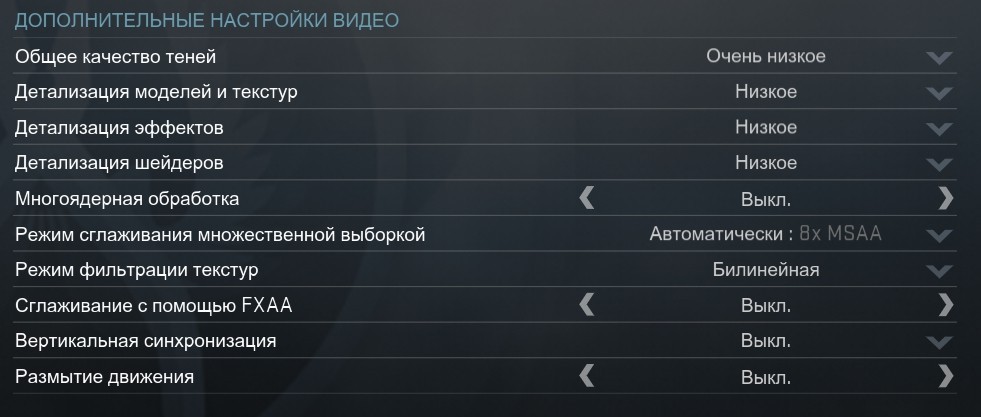 Минималки
Минималки
Если вам этого не достаточно, идем дальше более подробно.
На ноутбуке и слабых компах
Если проделанных действий вам мало, то можно повысить фпс в кс го в консоли.
Итак, повышаем фпс в кс го на ноутбуке.
Вводим в консоль: mat_queue_mode -1, где 1 – это минимальное значение, можете попробовать 2 или 3. После этого ФПС должно вырасти значительно.
Не все настройки в игре можно понизить до минимума, но сделать это можно вручную. Ищем файл txt (C — Program files — Steam — userdata ) с настройками графики. Ищем папку 730 затем local — cfg — video.txt. Открываем документ текстовым редактором и ставим нули в следующих строчках.
- setting.cpu_level» «0» — качество эффектов.
- setting.gpu_level» «0» — качество шейдеров.
- setting.mat_antialias» «0» — коэффициент сглаживания.
На пиратке
как повысить фпс в кс го пиратка: запустите 7Launcher CS:GO, затем в настройках нажмите «Восстановить игру» там же можно будет прописать параметры запуска.
На видеокарте Nvidea
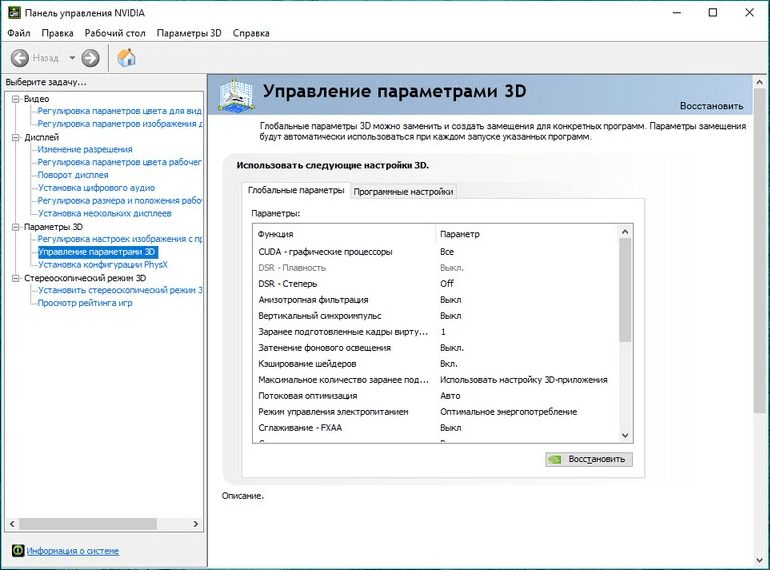 Видеокарта Nvidea
Видеокарта Nvidea 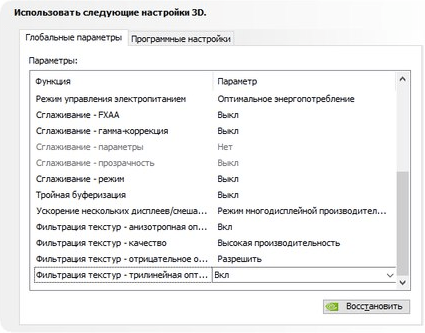 Nvidea
Nvidea
как повысить фпс в кс го nvidia: идите в настройки и выставляйте их как показано на картинке.
На видеокарте AMD
как повысить фпс в кс го amd: идем в AMD Radeon Settings, выставляем настройки как на картинке.
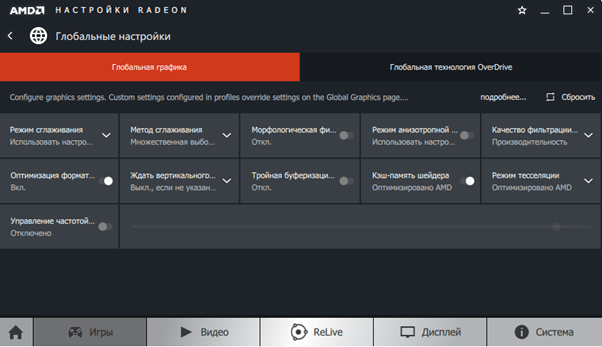 Видеокарта AMD
Видеокарта AMD
Как повысить ФПС через консольные команды
Чтобы повысить фпс через консоль в кс го, вот несколько консольных команд.
- cl_disable_ragdolls 1 — убирает из игры Ragdoll-физику.
- dsp_slow_cpu 1 — незначительное снижения качества звука. +50 фпс гарантировано.
- mat_disable_bloom 1 — отключаем bloom-эффект. Еще +50 фпс.
- r_drawparticles 0 — убирает почти все анимацию — выстрелы, всплески воды и т.д.
Как посмотреть фпс в CS:GO
Легкий способ посмотреть и отслеживать ФПС в процессе игры:
В консоли вбиваем команду net_graph 1. В углу появится показатель ФПС, чтобы убрать его отображение в консоли заменяем единицу на ноль: net_graph 0.
Есть еще несколько полезных консольных команд для отслеживания ФПС и его настройки.
- net_graphproportionalfont 0/1 — изменяет шрифт, 0 – символы станут мелкими, 1 – крупными.
- net_graphpos 1/2/0 — меняет местоположение фпс, 1 – слева внизу, 2 – середина внизу, 0 – справа снизу.
- cl_showfps 0/1 — показывает только фпс и модель вашей видеокарты. 1 – включить, 0 – выключить.
- net_graphwidth 75 — чем больше цифра, тем больше размер области показа fps.
Средними показателями фпс в игре считаются 80-100, при фпс в 120 играть максимально комфортно, если вы не мувимейкер, то вам должно хватить 120.
Тема: Максимально увеличиваем ФПС(FPS) в игре!
Опции темы
Поиск по теме
Отображение
- Линейный вид
- Комбинированный вид
- Древовидный вид
Максимально увеличиваем ФПС(FPS) в игре!
Многие жалуются на низкий FPS в игре, расскажу как увеличить его по максимуму

Введение:
Что такое FPS?
Для начала мы должны выяснить, что же такое FPS? FPS – расшифровывается как Frame Per Second, или если перевести на русский язык кадры в секунду. Собственно, это число показывает сколь раз меняется картинка на вашем мониторе за секунду. Чем больше FPS, тем сглажение движение в игре.
От чего зависит FPS?
FPS в первую очередь зависит от видеокарты, процессора и оперативной памяти. Также вторично от монитора. Как правило монитор является ограничителем FPS. То есть, если вы играете и вам показывает 100 FPS, а у вас монитор с частотой обновления 75 Гц – то на деле у вас 75 FPS.
На вашей видекарте(ATI или NVIDIA) должны стоять последение драйвера. Для повышения FPS мы должны выствить настройки видеокарты для большей производительности. Идем Пуск – Панель Управления – Панель управления NVIDIA(ATI). Итак приступим!
Настройка видеокарты NVIDIA:
В панеле управления NVIDIA есть две вкладки: регулировка настроек изображения с просмотром и управление параметрами 3D. В первой вкладке можно попросту перевести ползунок на “Производительность” и нажать “Применить”. Тем самым вы сделаете упор на производительность вашей видеокарты, а не на качество графики. Собственно, вы это можете увидеть на скриншоте, как это должно выглядеть.

- Анизатропна фильтрация – влияет на качество текстур. Выключаем.
- Вертикальный синхроимпульс(V-Sync) – пожалуй, одна из самых важных настроек, которая очень сильно влияет на FPS. Она синхронизирует частоту обновления экрана и FPS игры, что увеличивает качество картинки. Отключаем.
- Включение масшатбируемых текстур – Нет.
- Максимальное количество заранее подготовленных кадров – Ставим “0”.
- Ограничение расширения – Выключаем.
- Сглаживание(параметры) – Нет.
- Сглаживание(прозрачность) – Выключить.
- Соответствующая привязка текстуры – OpenGL.
- Тройная буферизация – Включаем.
- Ускорение нескольких дисплеев – Режим совместимости.
- Фильтрация текстур(анизотропная оптимизация) – увеличивет производительность за счет применения билинейной фильтрации. Включаем.
- Фильтрация текстур(качество) – Думую здесь все понятно. Ставим “высокая производительность”.
- Фильтрация текстур(отрицательное отклонени УД) – Разрешаем.
- Фильтрация текстур(трилинейая оптимизация) – Включаем.
Ниже вы можете увидеть настройки видеокарты NVIDIA на скриншоте.
Примечание: Как вы видите некоторые настройки надо включить. Мнение о том, что все надо выключать ошибачно.

Либо как у меня:


Добавлю, что если выбрать “Программные настройки”, то можно настроить видеокарту именно на игру:

Настройка видеокарты ATI Radeon:
К сожалению, я не могу подробно рассказать о настройке ATI, так как у самого стоит NVIDIA.
Для начала нам надо скачать последние драйвера на вашу ATI видеокарту. После заходим в панель управления видеокартай – Catalyst Control Center и выставляем галочки и палзунки в соответствии с скриншотами. Также хочу отметить, что количество опции может отличаться из-за модели вашей видеокарты.

Принцип расстоновки я думаю вам понятен: все настройки/ползунки выставляем на производительность нашей видеокарты.
Мониторы бывают двух типов. О них сейчас и поговорим.
- ЭЛТ мониторы – работают по принципу электронно-лучевой трубки. В английском варианте название CRT (Cathode Ray Tube). Плюсы этого типа монитора в том, что у них большая частота обновления экрана(80-120 Гц) и очень маленькое “время отклика”(0.5-1 мс). Минусы ЭЛТ мониторов в их большом объеме и малой якркости/контрастности. К сожалению, они ушли в прошлое.
Этот раздел целиком посвещен настройке Windows. Зачастую хорошая настройка системы приводит к большому числу FPS. Итак начнем!
1. Диспетчер очереди печати (если у вас нет принтера)
2. Темы
3. Планировщик заданий
4. Восстановление системы
5. Центр обеспечения безопасности
6. Вторичный вход в систему
7. Служба времени Windows
8. Брандмауэр Windows
9. Справка и поддержка
10. Планировщик заданий Автоматическое обновление
11. Информация о совместимости приложения
12. Фоновая интеллектуальная служба передачи(BITS)
13. Браузер компьютеров
14. Распостранение сертификата
15. Служба политики дифгностики
16. Службф кеша шрифтов Windows
17. Вспомогательная служба IP
18. Обгаружение SSDP
19. Узел службы диагностики
20. Служба общих сетевых ресурсов проигрывателя Windows Media
Примечание: некоторые службы могут не быть в Windows XP
Это малый список ненужных служб. В Starter есть подробное описание к каждой службе, так что вы можете самостоятельно найти службы, которые вам не понадобятся и отключить их.
Выгружаем из памяти неиспользуемые DLL библиотеки
HKEY_LOCAL_MACHINESOFTWAREMicrosoftWindowsCurr entVersionExplorer
Создаем DWORD параметр с именем AlwaysUnloadDll и ставим значение “1”
Если на компьютере 2 Гб и более оперативной памяти, то приложения будут быстрее откликаться на действие пользователя, если коды ядра и драйвером
будут оставаться в оперативной памяти, а не сбрасываться в файл подкачки. Открываем раздел HKEY_LOCAL_MACHINESYSTEMCurrentControlSetContro lSession ManagerMemory Management, находим параметр DisablePagingExecutive и меняем его значение на 1
Не выгружать из оперативной памяти коды ядра
Изменение этого параметра не будет выгружать ядро, а будет работать непосредственно в памяти, а не загружать различные модули с жесткого диска. Открываем раздел HKEY_LOCAL_MACHINESYSTEMCurrentControlSetContro lSession ManagerMemory Management и меням параметр LargeSystemCache на 1
Очищаем файлл подкачки при выключении компьютера
В процессе работы в файле подкачки могут оставаться конфиденциальные данные, поэтому в целях безопасности рекомендуется очищать файл подкачки. В разделе реестра HKEY_LOCAL_MACHINESYSTEMCurrentControlSetContro lSession ManagerMemory Management измените значение параметра ClearPageFileAtShutdown на 1
Отключить кэширование изображений.Если для просмотра изображений вы не используете режим “эскизы”, то можно отключить эту возможность. Открываем раздел HKEY_CURRENT_USERSoftwareMicrosoftWindowsCurre ntVersionExplorerAdvanced и создаем параметр типа DWORD с именем DisableThumbailCache, значение параметра 1.
Отключаем автоматическое обновление
Открываем в реестре раздел HKEY_LOCAL_MACHINESOFTWAREMicrosoftWindowsCurr entVersionWindowsUpdateAuto Update, найдите AUOptions и измените его значение на 1
Повышаем производительность NTFS
Открываем раздел HKEY_LOCAL_MACHINESYSTEMCurrentControlSetContro lFileSystem, найходим параметр NtfsDisableLastAccessUpdate и устанавливаем значение 1. Это отключит запись последнего времени доступа к файлу. И измените значение параметра NtfsDisable8dot3NameCreation на 1. Это отключит создание специальной таблицы файлов для имен в формате MS-DOS
Повышаем приоритет активным приложениям.
HKEY_LOCAL_MACHINESYSTEMCurrentControlSetContro lPriorityControl находим параметр Win32PrioritySeparation. По умолчанию значение равно 2. Максимальное значение 26, но если у вас система недостаточно мощная, то изменять этот параметр надо осторожно. Рекомендуется для таких систем максимальное значение 6. Для мощных систем можно ставить и большее значение.
Отключаем всплывающие подсказки элементов рабочего стола
HKEY_CURRENT_USERSoftwareMicrosoftWindowsCurre ntVersionExplorerAdvanced, находим параметр ShowInfoTip и изменяем значение на 0
Настройка Windows XP
Убираем визуальные эффекты для лучшей производительности:
Заходим Пуск -> Мой компьютер(нажимаем правой кнопкой мыши и выбираем “Свойста”) -> Дополнительно -> Быстродействие. Выбираем пункт “Обеспечить наилучшее быстродействие” и применяем.
Удаляем содержимое папки Prefetch
В данной папке хранится расположение наиболее используемых программ, но там также хранятся данные о удаленных программах. Очистка этой папки позволит увеличить производительность вашей системы. Очищать можно вручную или вот таким способам:
- Создаем текстовый документ
- Называем его delete_prefetch
- Открываем delete_prefetch и прописываем вот эту строчку: “C:WindowsPrefetch*.* /Q “
- Сохраняем этот файл с расширением .bat
- Запускаем delete_prefetch
Реестр XP





