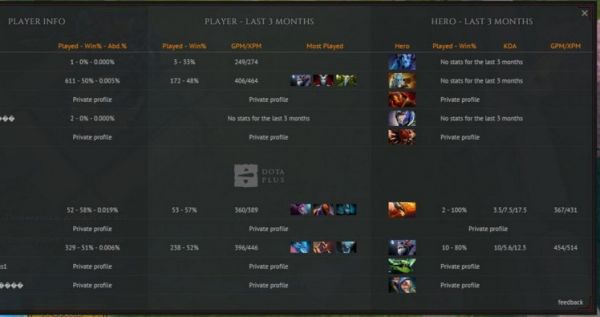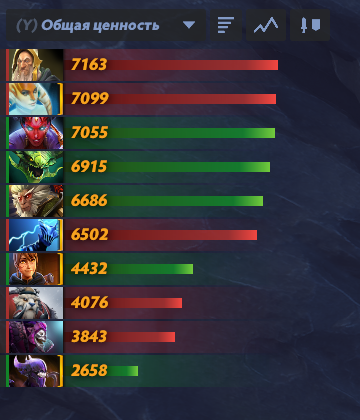Как повысить ФПС в Observer
Как повысить ФПС в Observer
Observer
Существует много способов улучшить работу игр на не самом слабом компьютере. Далее мы рассмотрим их в порядке от простых к сложным и расскажем, что делать, если Observer тормозит.

Простое решение тормозов в Observer
- Скачайте и запустите всемирно известный CCleaner (скачать по прямой ссылке) – это программа, которая очистит ваш компьютер от ненужного мусора, в результате чего система станет работать быстрее после первой же перезагрузки;
- Обновите все драйверы в системе с помощью программы Driver Updater (скачать по прямой ссылке) – она просканирует ваш компьютер и обновит все драйверы до актуальной версии за 5 минут;
- Установите программу WinOptimizer (скачать по прямой ссылке) и включите в ней игровой режим, который завершит бесполезные фоновые процессы во время запуска игр и повысит производительность в игре.
Освободить место на диске
Прежде чем переходить к активным действиям нужно убедиться, что на компьютере есть хотя бы 10-15 Гб свободного места на жестком диске, на который установлена операционная система.
Обычно это диск «C». Этот минимальный запас необходим для того, чтобы система могла без каких-либо проблем создавать временные хранилища файлов Observer, кэши и так далее.
Посмотрите системные требования Observer и убедитесь, что на вашем жестком диске достаточно места для нормальной работы игры.
Отключить ненужные программы
Каждая программа, которая запущена в ОС, занимает определенный процент оперативной памяти и загружает процессор. Убедиться в этом легко, достаточно просто открыть диспетчер задач с помощью сочетания клавиш Ctrl+Alt+Del:

Если в компьютере установлен не самый мощный процессор, а оперативной памяти меньше 8-16 Гб, то перед запуском Observer нужно отключить ненужные программы. Например, Skype, Discord, Telegram, Google Chrome и так далее.
Отключить оверлеи
Речь идет о тех программах, которые способны отображать свой интерфейс поверх игры. Часто на компьютере есть такие — Fraps, Steam, Origin и так далее. Даже когда оверлей скрыт, он обрабатывается компьютером, снижая FPS в Observer.
Поэтому все оверлеи нужно отключить. Почти всегда это можно сделать в настройках программы без необходимости ее удаления. Например, оверлей Steam, легко отключается через меню:

Обновить драйвера видеокарты, скачать драйвера для Observer
Вне зависимости от того, какая видеокарта стоит в системном блоке, ее драйвера нужно поддерживать в актуальном состоянии. Поэтому перед запуском Observer следует зайти на сайт производителя и проверить, не вышли ли новые драйвера:
После установки драйвера следует перезагрузить компьютер, чтобы исключить возможность сбоев. Также стоит учитывать, что для многих старых видеокарт новые драйверы уже не выходят.
Для некоторых игр производители видеокарт выпускают специально оптимизированные драйвера. Поищите таковые в разделе новостей о Observer – обычно мы про них пишем. Также можно посмотреть на сайте производителей видеокарт.

Изменить параметры электропитания
По умолчанию в компьютере установлен сбалансированный режим электропитания, который, а в некоторых ноутбуках, в целях увеличения времени работы, и вовсе установлена экономия энергии.

Это не дает компьютеру раскрыть свой потенциал в Observer полностью, поэтому первым делом нужно открыть панель управления, которую можно найти с помощью поиска. После нужно сделать следующее:
- Выбрать режим просмотра «Мелкие значки»;
- Кликнуть на «Электропитание»;
- На экране найти опцию «Настройка схемы электропитания», кликнуть на нее;
- Кликнуть на «Изменить дополнительные параметры питания»;
- В открывшемся окне найти выпадающий список;
- В списке выбрать «Высокая производительность»;
- Нажать кнопку «Применить», затем кликнуть «ОК».
Включить режим производительности Nvidia
После установки драйвера для видеокарты от компании Nvidia можно ускорить работу Observer с помощью режима производительности. Это немного упростит графику в игре, но повысит FPS. Обратите внимание, что этот метод доступен только в случае, если у вас видеокарта с чипом от Nvidia. Вот как это сделать:
- В нижнем правом углу экрана, в трее, нажать правой кнопкой мыши на иконку «Настройки NVIDIA»;
- В открывшемся окне справа выбрать вкладку «Параметры 3D»;
- Нажать на опцию «Регулировка настроек изображения с просмотром»;
- Справа поставить флажок напротив «Пользовательские настройки с упором на:»;
- Передвинуть «ползунок», который находится ниже, в крайнюю левую позицию «Производительность»;
- Снизу нажать на кнопку «Применить».

Далее необходимо запустить Observer и убедиться, что все отображается корректно. Если возникают проблемы, то нужно вместо «Пользовательские настройки с упором на:» выбрать «Настройки согласно 3D-приложению».
Отключить эффекты Windows
Если Observer работает не в полноэкранном режиме, а в окне, в том числе и без рамки, то повысить FPS можно, если отключить эффекты Windows. Для этого нужно проделать следующие действия:
- Открыть «Проводник»;
- Правой кнопкой нажать на «Этот компьютер» (или «Мой компьютер»);
- В контекстном меню кликнуть на «Свойства»;
- В открывшемся окне слева нажать на «Дополнительные параметры системы»;
- В открывшемся окне перейти на вкладку «Дополнительно»;
- В разделе «Быстродействие» нажать на кнопку «Параметры. »;
- В открывшемся окне перейти на вкладку «Визуальные эффекты»;
- Поставить флажок напротив опции «Обеспечить наилучшее быстродействие».

При необходимости на последнем шаге можно выбрать опцию «Особые эффекты». В таком случае можно самостоятельно выбрать, какие эффекты оставить, а какие — отключить.
Увеличить файл подкачки, если не хватает оперативной памяти для Observer
Чтобы компенсировать недостаток оперативной памяти, можно увеличить файл подкачки. Это позволит системе хранить часть необходимых Observer данных прямо на жестком диске. Вот что нужно сделать:
- Открыть «Проводник»;
- Правой кнопкой нажать на «Этот компьютер» (или «Мой компьютер»);
- В контекстном меню кликнуть на «Свойства»;
- В открывшемся окне слева нажать на «Дополнительные параметры системы»;
- В открывшемся окне перейти на вкладку «Дополнительно»;
- В разделе «Быстродействие» нажать на кнопку «Параметры. »;
- В открывшемся окне перейти на вкладку «Дополнительно»;
- Снять флажок с параметра «Автоматически выбирать объем файла подкачки» (если есть);
- Поставить флажок напротив опции «Указать размер»;
- В текстовых полях «Исходный размер (МБ):» и «Максимальный размер (МБ):» указать в мегабайтах значение, равное половине объема оперативной памяти.
Например, если в системном блоке установлена «плашка» на 4 Гб, то есть 4192 Мб, в поля выше нужно вписать число 2048. Можно сделать файл подкачки больше, но никакого прироста это не даст.

Следует понимать, что файл подкачки эффективен только тогда, когда системе не хватает оперативной памяти. Если компьютер имеет 8-16 Гб, то файл подкачки практически не используется. А при использовании SSD-диска в качестве системного наличие файла подкачки и вовсе может замедлить производительность Observer, поэтому не следует бездумно задавать большое значение файла подкачки.
Еще больше ухудшить графику в Observer (режим «картошки») – выключить сглаживание и т.п.
Если Observer запускается, но сильно тормозит, то перед началом всех процедур следует снизить графику до минимума через настройки игры. Если это не помогло, то придется прибегнуть к помощи сторонних программ для настройки видеокарты:
Загрузив программу, запускаем ее. В случае с NVIDIA Inspector нужно запускать файл nvidiaProfileInspector.exe, а не nvidiaInspector.exe. Сверху, в строке «Profiles:» можно выбрать любую игру, которая поддерживается драйверами Nvidia.

Ниже представлены все доступные настройки. Их много, но для того, чтобы ухудшить графику в игре до «картофельной», вполне достаточно всего нескольких, которые находятся в разделе «Antialiasing».
Наибольший прирост производительности дает изменение этих двух параметров:
- Texture filtering — LOD bias;
- Antialiasing — Transparency Supersampling.
Каждая из этих настроек имеет разные значения. Некоторые из них могут делать картинку в Observer неудобоваримой, поэтому следует попробовать разные комбинации значений, которые дают более-менее сносное играбельную картинку.

В случае с RadeonMod все аналогично: нужно найти настройки, отвечающие за отображение текстур и снижать их до тех пор, пока FPS в игре не станет достаточно высоким.
Как разогнать видеокарту для Observer
Все, что связано с «разгоном», направлено на увеличение производительности, но это довольно обширные темы, о которых в двух словах рассказать сложно. К тому же это всегда довольно рисковое дело. Если что, мы вас предупредили.
Чтобы добиться большего значения FPS в Observer, сначала можно попробовать разогнать видеокарту. Самый простой способ сделать это — воспользоваться встроенными функциями ПО от производителя видеокарты.

Например, в комплекте с некоторыми видеокартами от GIGABYTE поставляется программа Graphics Engine, в которой есть несколько уже готовых профилей разгона. Это позволяет выжать из видеокарты 5-10 дополнительных кадров в секунду.
Если программы от производителя нет, то всегда можно воспользоваться универсальным решением — MSI Afterburner. Это одна из лучших программ для разгона, в ней множество разных настроек.

Но тут придется все настраивать вручную. Повышать следует в первую очередь частоту самого видеочипа («Core Clock») и частоту памяти видеокарты («Memory Clock»). Слева находятся базовые значения этих параметров. Справа отображаются температура и увеличение вольтажа — эти характеристики позволяют следить за «здоровьем» видеокарты.
При повышении частоты возрастает нагрев видеокарты. Если температура переходит отметку в 85 градусов, то следует увеличить скорость оборотов вентиляторов («Fan Speed»). Если температура повысилась до 100 градусов, то следует немедленно прекратить разгон, иначе чип может расплавиться. Мощный «разгон» требует водяного охлаждения, поэтому не следует повышать частоты более чем на 10%.
Разогнать процессор
В то время как «разгон» видеокарты вполне осуществим прямо в Windows, для того, чтобы улучшить работу процессора и тем самым увеличить быстродействие Observer, придется лезть в «Биос».
Геймерский «разгон» процессора обычно предполагает увеличение процессорного множителя (Core Ratio). Сделать это можно далеко не на каждом процессоре, а только на том, где этот множитель разблокирован. Обычно такие процессоры помечаются особым образом. Например, компания Intel использует маркировки «K» и «X‘. То есть, например, i7-4790 нельзя разогнать с помощью множителя, а вот i7-4790K — вполне.

Но как узнать точное название модели процессора? Проще всего воспользоваться программой CPU-Z. Запустив ее, нужно открыть вкладку «CPU» и посмотреть на самую первую строчку — «Name». Это и есть название процессора. Кстати, там же можно увидеть из сам множитель. Он в разделе «Clocks», в строке «Multiplier». Если процессор поддерживает «разгон», то этот множитель можно изменить.
Чтобы изменить коэффициент Core Ratio, нужно сначала попасть в оболочку BIOS. Для этого нужно нажать особое сочетание клавиш во время загрузки компьютера (до того, как появится экран Windows).

Сочетание может различаться в зависимости от материнской платы. Часто BIOS можно вызвать с помощью клавиши «F8» или «Del». На экране «Биоса» нужно найти раздел, посвященный процессору. Тут тоже все сложно, так как оболочек у BIOS много. Практически каждый производитель материнский плат использует свою собственную, поэтому без знания английского языка найти нужное место не так-то просто.
Изменять множитель нужно постепенно, повышая его на 2. После каждого изменения следует перезапускать компьютер и тщательно проверять работоспособность и температуру процессора. Если она становится выше 80 градусов во время игры, то нужно немедленно выключить Observer, перезагрузить компьютер, зайти в BIOS и снизить значение Core Ratio. Иначе процессор может сгореть.
Как повысить ФПС в Observer




![]()





Что нам нужно сделать сразу ?
Выставить такие настройки в игре, на которых игра выдает играбельный FPS
Если FPS все еще довольно низкий, можно выставить разрешение экрана ниже вашего.
What do we need to do first?
Set the settings in game, targeted on playable FPS.
If FPS is still quite low, you can set the screen resolution lower than your native.
Нам нужно перейти в “Поиск в Windows”, ввести туда эту строку: %localappdata% и нажать на клавишу Enter.
Далее идем по этому пути . AppData Local TheObserver Saved Config WindowsNoEditor
After that, we need to follow this path . AppData Local TheObserver Saved Config WindowsNoEditor
Открыть Engine.ini в
. AppData Local TheObserver Saved Config WindowsNoEditor
У некоторых папка будет скрыта и для этого нужно в настройках нужно поставить галочку на показ скрытых файлов.
Open Engine.ini in
. AppData Local TheObserver Saved Config WindowsNoEditor
Some folders will be hidden and for this you need to set a check mark in the settings for showing hidden files.
Копируем эти параметры и вставляем их в ваш документ.
Copy these parameters and paste them into your document.
Затем открываем свойства файла и ставим галочку “Только чтение”.
Дальше можно запускать игру и наслаждаться приростом FPS
Then open the properties of the file and put the tick “Read only”
Next, you can run the game and enjoy the increase in FPS
Тест Observer оптимизация, системные требования

Тест Observer оптимизация, системные требования запуск на слабом и среднем компьютере
- Дата выхода : 15.08.17
- Жанр : хоррор, киберпанк, детектив
- Влиться в мир микросхем можно на : ПК, PS4, Xbox One
Разработчики популярного хоррора Layers of Fear, подготовили очередной проект в жанре триллера, под названием Observer. Мы, несомненно, запустим его на слабом и среднем ПК ( весь список здесь ), чтобы сравнить оптимизацию и графику, но для начала немного по игре.

За окном 2084 год, мир пошёл по пути технократии, то есть во всех сферах жизни обосновались технологии и механизмы, у которых есть, как хорошие, так и не очень стороны.

Нам предстоит стать первоклассным детективом Дениэлом Лазарски, более известным по кличке Observer. Основная его деятельность – это взлом и проникновение в чужое подсознание, для сбора улик и важных сведений напрямую у подозреваемых, без тягомотины с допросами и т.д.

Несомненно, в процессе своей деятельности Лазарски столкнётся с крайне неприятными событиями, которые напрямую касаются и него.
Observer системные требования и тест

Что же до оптимизации ( советы по настройке слабого ПК здесь ), то она действительно на высоте. Более подробно посмотреть на результаты запуска Observer на слабом и среднем ПК, вы можете ниже. Но, если коротко, то игра запустится и на очень слабом компьютере, с 4-мя ядрами, 4 оперативной памяти и, видеокартой уровня, хотя GeForce GT 630 1 Гб, само собой желательно в такой ситуации снижать разрешение чтобы повысить FPS.
Тест Observer запуск на слабом и среднем ПК (4-6 cores, 4-12 Ram, GeForce 550 Ti – Radeon HD 7870)
Как поднять ФПС в КС ГО
В этом гайде мы дадим ответ на вопрос как поднять ФПС в КС ГО. Предоставим необходимые параметры запуска для повышения ФПС. И обязательно дадим все нужные команды которые позволят увеличить FPS в CS:GO. Все советы актуальны как на 2018, так и на 2019 год. Применять изложенные ниже рекомендации можно как на Windows 7 так и Windows 10 на слабом ПК и на ноутбуке.
Что такое FPS и зачем о нем беспокоится?
FPS – это частота кадров, которая является важной характеристикой для видеоигр, особенно для динамичных многопользовательских приключений. Характеристика «Кадры в секунду» в точности соответствует звучанию – это сколько кадров (или изображений) будет отображать ваш монитор каждую секунду.
Повышение ФПС в КС ГО создает более красивую картинку. Чтобы почувствовать разницу, вы можете смотреть видео или играть со стандартным качеством 30 FPS, а затем с увеличенным 60 FPS.
Многие игры о красивых виртуальных мирах. Например, когда вы исследуете CS:GO, было бы неплохо увидеть глубину цветов и форм на изображениях различных карт. Для многопользовательских игр FPS является важной характеристикой. Что-то может произойти за доли секунды, поэтому игроки должны реагировать немедленно. Чтобы узнать ФПС в КС ГО на вашем компьютере или ноутбуке проделайте шаги изложение ниже.

Как увеличить ФПС в КС ГО
Низкий FPS в CS:GO является результатом слабости компьютера. Лучшим решением для увеличения частоты кадров в игре может быть покупка лучшего ПК, но это не всегда возможно.
Вы можете настроить игру в соответствии с реальными возможностями вашего устройства, снизив качество видео, что повысит однозначно ФПС.
Консольные команды КС ГО для повышения ФПС:
- чтобы отключить частицы и мелкие объекты – r_drawparticles 0 и func_break_max_pieces 0;
- удалить вспышки и дополнительные световые эффекты – muzzleflash_light 0, r_drawtracers_firstperson 0, r_dynamic 0 и mat_disable_bloom 1;
- fps_max 60 – измените значение в соответствии с реальной мощностью вашего компьютера;
- используйте команду fps_max 0, чтобы отключить любые ограничения FPS.
Помните, что одержимость FPS может отвлечь вас от самой сути CS:GO – веселья в игре. Возможно, было бы лучше приложить все необходимые усилия для улучшения производительности, а затем убрать индикатор FPS и наслаждаться процессом игры.
Как посмотреть ФПС в КС ГО
Просмотр фактической частоты кадров очень помогает при настройке игры на лучшую производительность – вы должны увидеть, есть ли проблема.
- Откройте приложение «Steam».
- Нажмите в верхнем меню «Steam» > «Настройки».
- В открывшемся окне выберите вкладку: «В игре» (In-Game) в левом меню.
- Найдите «Отображение частоты кадров» и установите его положение на экране (сверху вниз, слева направо);
- Чтобы четко видеть индикатор FPS, отметьте «Высокий контраст счетчика кадров».
- Нажмите кнопку «ОК». Теперь все готово и цифры, отображающие частоту кадров, будут выводится зеленым цветом в указанном вами месте на экране.




Это самый простой способ в Steam показать FPS для каждой игры. Смотрите данные в процессе игры онлайн.
Консольная команда для включения счётчика ФПС в КС ГО
- cl_showfps 1 – в игре будет отображаться индикатор. Используйте цифры от 2 до 5 в качестве значений, чтобы увидеть дополнительную информацию;
- cl_showfps 0 – команда чтобы удалить индикатор;
- net_graph 1 – альтернативная команда CS GO FPS (netgraph CSGO), которая автоматически включает в себя дополнительные технические данные об индикаторе. Опять же, значение 0 отключает счетчик (net_graph 0);
- свяжите команды cl_showfps 1 и cl_showfps 0 с кнопками для их активации в любое время.
Для этого добавьте следующий код в файл autoexec.cfg:
- bind + «net_graph 1»;
- bind – «net_graph 0».
Изменяйте – и + с помощью ваших кнопок на клавиатуре. Изучите, что такое файл autoexec.cfg.
Это самый простой способ включить FPS в CS:GO или посмотреть используя консоль разработчика.
Еще один способ как показать ФПС в КС ГО
Если у вас видеокарта от NVIDIA установите программное обеспечение GeForce Experience. Далее выполните следующие действия:
- зайдите в «Настройки»;
- найдите пункт «Внутриигровой оверлей»;
- в открывшемся меню выберете «Расположение HUD»;
- далее нажмите на пункт «Счетчик частоты кадров»;
- правее укажите место на экране в меню «Расположение», где будет показатель ФПС в КС ГО;
- еще правее присутствует визуализация в виде монитора.




Как убрать показатель ФПС в CS:GO
Проделайте обратные действия в Steam или NVIDIA GeForce Experience, как указано ниже:
- в Steam в настройках «Отображение частоты кадров» выберете «Отключено»;
- нажмите на кнопку «Выкл. » в меню «Счетчик частоты кадров» NVIDIA GeForce Experience.


Сколько FPS достаточно для игры в CS:GO
Давайте не будем говорить о древних устройствах, на которых игра в CS:GO скорее напоминает слайд-шоу. Компьютеры высокого уровня правильно запускают CS:GO, поэтому их счастливые владельцы могут забыть о FPS и наслаждаться игрой.
Изучите системные требования CS:GO, насколько параметры вашего ПК соответсвуют данной игре. Было бы неплохо проверить частоту кадров CS:GO, если у вас есть компьютер среднего класса, как у большинства игроков;
- 0-30 FPS – такие характеристики слишком низкие для нормальной игры. Вы будете испытывать лаги, которые плохо влияют на результаты матчей;
- 30-60 FPS – базовая частота кадров, позволяющая играть нормально. Графика будет довольно простой, но многопользовательское взаимодействие будет довольно быстрым;
- 60-100 FPS – средний и даже хороший уровень. У вас не будет никаких препятствий для демонстрации своих игровых навыков. Слабые компьютеры могут иметь проблемы с производительностью, если подтолкнуть их к такой частоте кадров;
- 100-300 FPS – очень хорошая производительность, с отличной графикой и практически безупречной синхронизацией с сервером.
Если вы хотите улучшить свой ранг CS:GO, убедитесь, что ваш компьютер способен на что-то большее, чем 30 кадров в секунду. Играть в CS:GO с низким FPS может быть сложно, и ваши результаты могут не соответствовать вашим реальным навыкам.
Используя инструкции от команды SkinKeen вы очень быстро включите или выключите счетчик кадров ФПС в КС ГО. Главное тут то, что эта цифра может только отвлекать вас от матча. Мы же рекомендуем сосредоточится именно на игре с крутыми скинамии CS:GO, а не на цифрах в углу экрана.
Как повысить FPS в CS:GO +300 ФПС
Что такое FPS?
Как посмотреть FPS в CS:GO?
Почему FPS – это так важно?
Привет, это eZstah и в этом руководстве мы пройдемся абсолютно по всем возможным и невозможным способам поднятия FPS и в конце узнаем работают ли они вообще. Погнали!
Начать стоит с того, что CS:GO – это игра, главная концепция которой – соревнования между игроками находящимися в равных условиях.
В теории звучит неплохо, но так ли это на практике? Давайте разберемся.
Всего можно выделить два фактора, ставящих под сомнение всю эту концепцию равных условий и справедливости:
Физическое расположение игрока и его удаленность от серверов.
Проще говоря пинг и качество соединения в целом. Не смотря на то, что движок игры включает в себя механизм Лаг Компенсации, призванный в том числе компенсировать разницу в пинге, какого-то реально рабочего решения этой проблемы он пока еще предложить не может. Игроки с низким пингом так или иначе имеют преимущество над игроками с более высоким. И поделать с этим к сожалению ничего нельзя. Кроме переезда поближе к серверам, куда-нибудь в европу.
Клиент игры и непосредственно компьютер на котором она запускается.
Если в случае с пингом и вашим местоположением вряд ли можно что-то поделать, то вот тут возможностей открывается очень много, их настолько много, что мне пришлось специально отбирать только самые действенные из методов, эффективность которых мы сейчас и проверим.
Тестирование методик поднятия FPS
Первый, тест был проведен при тех настройках и условиях, при которых я обычно играю. Результаты таковы:
- Avg: 171 – Min: 18 – Max: 438
Очистка от пыли
И так, первым что я сделал была старая добрая и годами проверенная очистка компьютера от пыли и грязи, в работоспособности которой нет абсолютно никаких сомнений. Скопление пыли ухудшает циркуляцию воздуха и как следствие компоненты компьютера нагреваются или даже перегреваются, что естественно приводит к потере производительности. К счастью мой компьютер оказался довольно чистым, поэтому никакого влияния на последующий FPS тест, пыль не оказала.
- Avg: 170 – Min: 17 – Max: 440
Обновление драйверов
Тривиальный, но местами очень действенный метод. История знает реальные случаи, когда обновление драйверов звука давало какие-то сумасшедшие прибавки в 40-50% FPS. Это естественно было связано с багами и конфликтами драйверов, но тем не менее. Мало-ли. Самый простой способ быстро обновить драйвера – это скачать любую из специальных софтин, автоматически чекающих и качающих драйвера. Я использовал Driver Booster [ru.iobit.com] . Вы можете использовать любой другой, на ваш вкус. В моем случае результат оказался минимальным. Если эту мизерную надбавку можно так назвать.
- Avg: 174 – Min: 17 – Max: 450
Настройка компьютера

У меня 10 винда, поэтому разблокировка CPU не нужна, но если вдруг у вас еще семёрка, то при помощи Coder Bag [netserver.cloudapp.net] это делается буквально в два клика. Разблокировка в своей основе – ни что иное как закрытие гаража в который система паркует ядра процессора, когда в них нет нужды, тем самым держа их всегда наготове. До этого моя видеокарта работала в режиме “баланс”, поэтому смена схемы производительности действительно дала ощутимый прирост FPS.
- Avg: 187 – Min: 17 – Max: 490
Очистка памяти

После этого переходим в раздел “Сервис” и удаляем програмы которыми не пользуемся, дальше идем во вкладку “Автозагрузка” и удаляем ненужные программы с автозагрузки. На этом CCleaner нам больше не понадобится, но не спешите удалять его, время от времени чистите ПК от мусора.
Удаляем временные файлы:
Удаляем из автозапуска все кроме самого необходимого:
Переходим на рабочий стол, удаляем или переносим из него все файлы, вместо обоины, в настройках персонализации выбираем сплошной цвет. Ну и собственно тестим FPS в контр-струке. Конкретно в моем случае 2 кадра можно спокойно обозвать не более чем погрешностью.
- Avg: 189 – Min: 17 – Max: 489
Игровые настройки

В параметрах запуска добавляем -high (поднимает приоритет процесса) -nojoy (отключает поддержку джойстика), -threads 8 (количество потоков моего процессора) ну и -novid (чтобы отключить заставку). Теперь в autoexec.cfg добавляем следующие строчки:
cl_disablehtmlmotd “1” – отключение анонса для
cl_forcepreload “1” – включает предзагрузку карт
mat_queue_mode “2” – заставляет использовать многопоточность
И несколько команд снижающих влияние косметики персонажей на производительность:
r_eyegloss “0”
r_eyemove “0”
r_eyeshift_x “0”
r_eyeshift_y “0”
r_eyeshift_z “0”
r_eyesize “0”
В Конце autoexec.cfg добавляем host_writeconfig, чтобы конфиг вступил в силу, запускаем и тестим FPS. Неплохо, буст среднего показателя практически на 20 фпс, а максимального на 60.
- Avg: 208 – Min: 16 – Max: 554
Закрытие программ и сервисов
Теперь я закрою абсолютно все программы и сервисы кроме Контро-струка и проведу последний тест. Хром в котором я пишу сценарий, результаты и структуру этого гайда как оказалось отжирал довольно много производительности.
- Avg: 218 – Min: 17 – Max: 642
Не смотря на мой скепсис, совокупность всех этих так называемых твиков оказалась не такой бесполезной как я изначально полагал. Но конечно же и не настолько эффективной, насколько её преподносят различные гайды в интернете, стиме и на ютубе. Средний FPS в моем случае удалось поднять на 27%, а максимальный в свою очередь на целых 46%. Понятное дело, что максимальный фпс, тем более когда речь идет о таких числах имеет куда меньшее значение чем средний. Тесты тестами, а в реальных играх на 128 тиковых серверах, на том же Cache, в игровых моментах в которых присутствовало много игроков и несколько смоков, мой FPS ощутимо падал от 300 до 100, а иногда и того ниже.
Что же будет сейчас, со всеми этими настройками? На чистой карте, без единого противника FPS держится в районе трёх-четырех сотен, но стоит кинуть 1 смок как он резко проседает практически на целую сотню, не говоря уже двух смоках и каком-нибудь молотове. Опять же отмечаю, что это еще на карте кроме меня никого нет. То есть самую главную проблему, которая напрягала меня больше всего – просадку фпс, все эти твики не решили, а толку от повышения максимального фпс я вообще не вижу. Короче говоря глупо было рассчитывать на чудо.
Новая видеокарта

Парни с видеокартами 10-летней давности вкладывают десятку тысяч рублей в периферию компьютера, который не то чтобы 100, он даже 40FPS еле тянет. Мышки, клавы, наушники, мониторы – это конечно хорошо и прикольно, но это никогда и ни в какой реальности не должно быть приоритетом вложения денег. Тем более, что видеокарта – это инвестициях на несколько лет, с которой даже в новые игры можно поиграть. Чего я себе сейчас к примеру, позволить не могу.
Итоги тестирования

1 – Держите компьютер в чистоте
2 – Не захламляйте память всякими сомнительными программами
3 – Обновляйте железо, а не периферию
4 – Не верьте громким заголовкам, пытающимся нажиться на вас
Довольно эмоционально получилось, но у меня и правда не слабо так горит от того насколько сильно маркетинг игровых брендов промыл людям мозги.
А на этом всё, результаты своих тестов пишите в комментарии