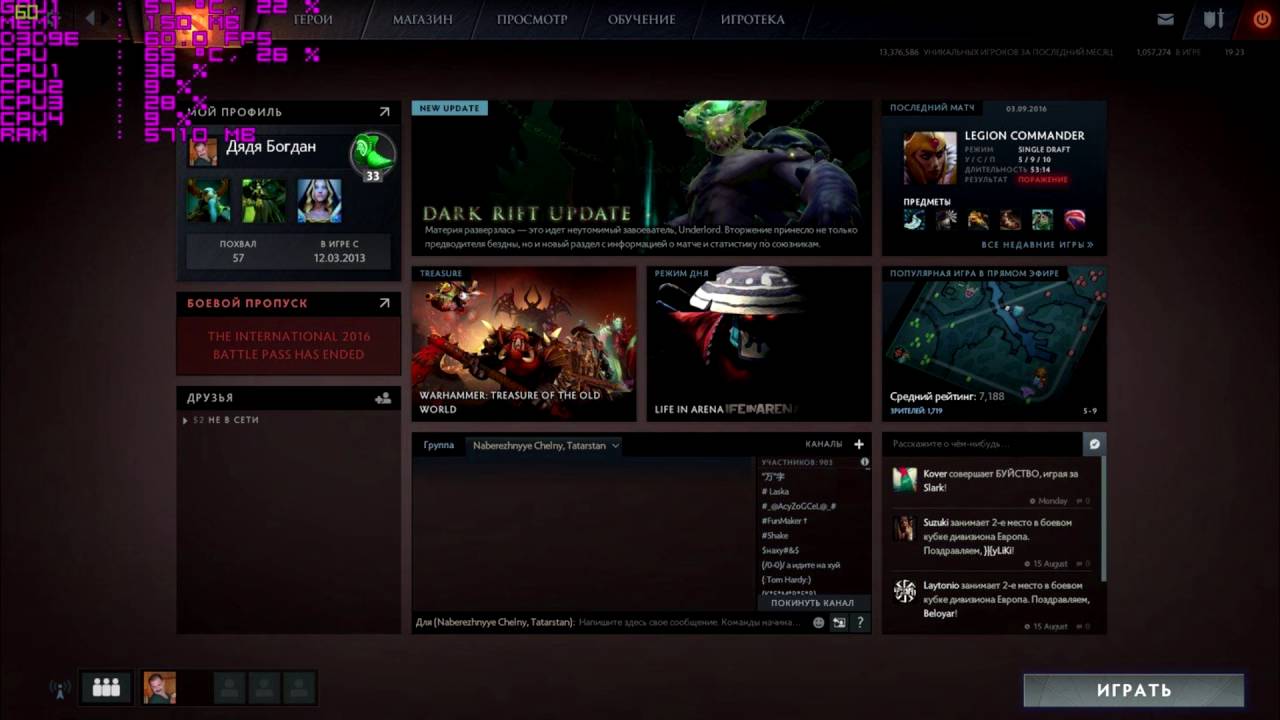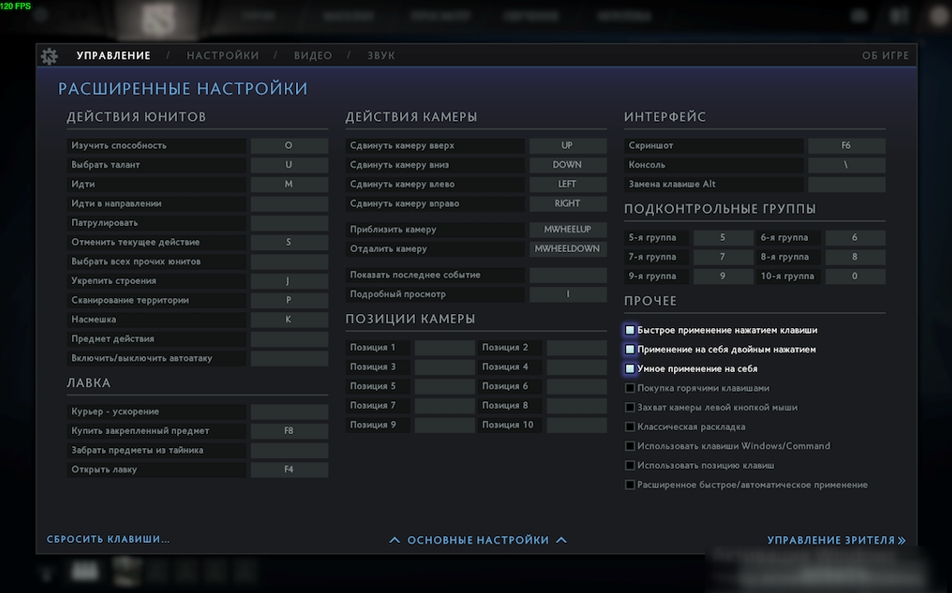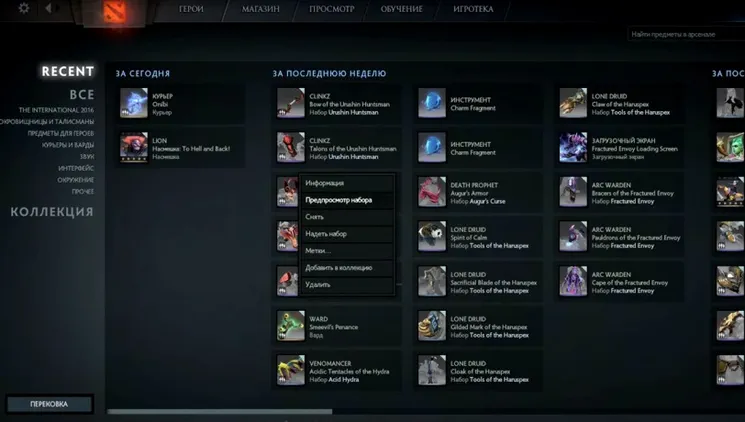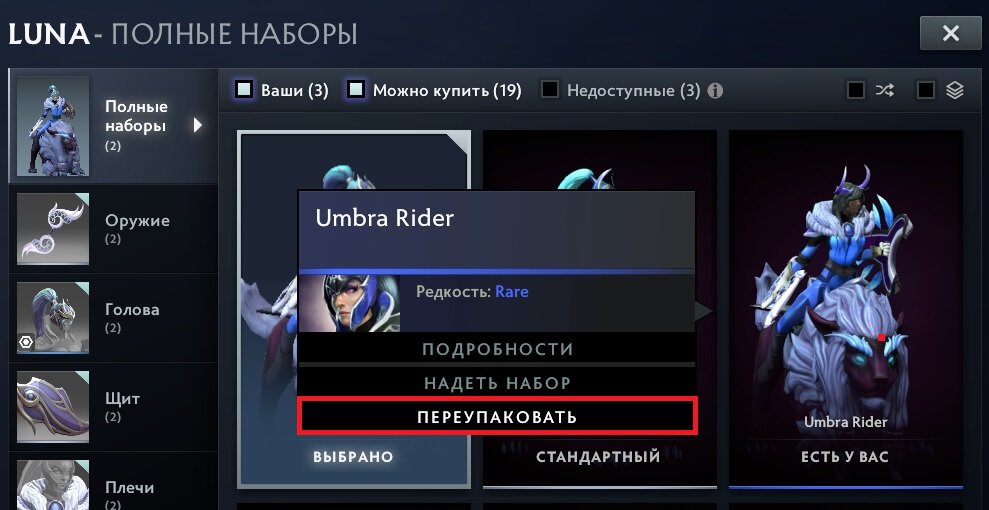Как убрать строгий NAT в For Honor
Как убрать строгий NAT в For Honor
Как убрать строгий NAT в For Honor

Если ваш тип NAT – «строгий», он может блокировать порты, используемые игрой. В итоге вы вы не можете подключится к серверу. Хоть данная ошибка и не является распространенной в онлайн играх, но все же многие столкнулись с ней играя в For Honor. В этой статье я расскажу как убрать строгий NAT в For Honor.
Типы вашего NAT
Существует несколько типов NAT:
Открытый — с онлайн режимом не должно быть проблем.
Умеренный — могут возникнуть проблемы с другими игроками у которых Строгий NAT.
Строгий — вы сможете играть только с игроками у которых открытый тип NAT.
Обновление брандмауэра и антивируса
Начните с обновления антивируса или персонального брандмауэра/ Firewall, который, возможно, установлен на вашем компьютере.
Для обновления и определения программного обеспечения, как ZoneAlarm, Norton AntiVirus / Internet Security, McAfee, Avast и т.д., обратитесь к производителю ПО.
Так же, учитывайте, что Windows Firewall ( доступ к которому можно получить через панель управления, как показано ниже), может блокировать подключение игры к Интернету. Для получения рекомендаций о том, как обновить Windows (настоятельно рекомендуется), пожалуйста, посмотрите ЗДЕСЬ.

Открытие Windows Firewall из панели управления
Если обновление данных программ не решит возникшую проблему, возможно, вам потребуется настроить программное обеспечение таким образом, чтобы разрешить доступ к конкретному приложению. Данное действие производится через список исключений (может называться по-разному, в зависимости от вашего программного обеспечения). Добавляя игру в виде исключения не забудьте добавить исполняемый файл (EXE), как для игры, так и для Uplay .
Перенаправление сетевых портов
Если нет возможности отключить брандмауэр, вам нужно перенаправить, приведенные ниже, сетевые порты на IP-адрес вашей консоли для максимально возможного соединения:
Game Ports:
TCP: 80, 443
UDP: 3658, 3074
Uplay PC:
TCP: 13000, 13005, 13200

Пример переадресации сетевых портов:
Инструкция по настройке сетевых портов является специфичной для используемого программного обеспечения, и может быть найдена на web странице производителя. Так же, для подсказки, можно проверить бесплатные ресурсы, такие как Port Forward. Обратите внимание, что данный сайт не связан с Ubisoft.
Трафик регулирование/ Заблокированные порты
Вы можете столкнуться с ограничениям со стороны вашего Интернет Провайдера (ISP). Если проблема подключения к мультиплееру не разрешена, обратитесь к Интернет провайдеру за дополнительной информацией о каких-либо конкретных ограничениях, поставленных, на ранее упомянутых, сетевых портах.
Фоновые приложения
Вы также можете столкнуться с проблемами, вызванными приложениями, работающими в фоновом режиме на вашем компьютере. При воспроизведении игр Ubisoft, пожалуйста, не забудьте закрыть все работающие фоновые приложения перед тем, как начать игру.
Прочитайте и выполните действия,перечисленные в инструкции:
- Откройте меню Пуск, найдите Run (Win XP), начать поиск (Win Vista), или поиск программ и файлов (Win 7).
- Удалите всю информацию из бегущей строки и введите слово MSCONFIG. Нажмите клавишу ВВОД/ Enter, чтобы открыть утилиту конфигурации системы.
- Просмотрите список элементов автозагрузки (не вкладку Startup) и выберите параметр Выборочный запуск (если он уже не выбран) (Если вы не видите эту функцию, убедитесь, что вы нажали на опцию ‘General’ в верхней части окна).
- Как только вы нажали на ‘Выборочный запуск’, снимите флажок «Загружать элементы автозагрузки».
- Выполнив этот шаг, нажмите ‘Применить’ и ‘ОК’, затем перезагрузите компьютер.

Отключение элементов автозагрузки с помощью Msconfig
Стоит отметить, что это только временное решение, и любые изменения можно отменить, вернувшись к утилите MSCONFIG, повторно выбрав пункт «Обычный запуск*
HOSTS файлы.
Хост-файл небольшой текстовый файл, который является частью операционной системы Windows. Хост-файл может быть использован для маршрутизации трафика, и иногда блокировать веб-сайт.
Очистите ваш HOSTS файл, чтобы исключить возможность блокировки доступа к многопользовательской игре. Самый простой способ очистить ваш HOSTS файл- нажать на кнопку Fix it/ Исправить в статье Microsoft, который можно найти ЗДЕСЬ.
Проблема не решена?
Теперь вы знаете как убрать строгий NAT в For Honor. Если, после выполнения указанных действий, проблема не была решена, пожалуйста, обратитесь в службу поддержки, изложив полное описание вашей проблемы, включая сообщения об ошибках, которые вы получили. Также посмотрите это видео, в нем подробно рассказывается как можно исправить строгий нат.
Modern Warfare: строгий и умеренный NAT — исправление ошибок
Modern Warfare NAT — исправление ошибок: строгий и умеренный NAT
Modern Warfare — это многопользовательская игра. И для того, чтобы без проблем подключаться к другим игрокам онлайн, играм нужен чистый путь в интернет. Если по какой-то причине у вас его нет, игра покажет ваш тип NAT как строгий или умеренный. Приводит к таким проблемам, как проблемы с голосовым чатом, лобби и разрыв связи с игрой.
Наличие открытого NAT гарантирует, что вы сможете общаться с людьми, присоединяться к взаимосвязанным VOIP-серверам, размещать многопользовательские лобби и так далее. В основном все, что требует вашего подключения к интернету.

Давайте разберемся, что такое Open / Moderate и Strict NAT и какие проблемы они будут вызывать.
- Открыто — легко присоединяйтесь к играм, голосовым чатам, ведите многопользовательские лобби и выполняйте функции, связанные с игрой по сети.
- Умеренный — вы никогда не будете выбраны в качестве хозяина игры, и у вас будут проблемы с присоединением к матчам, проводимым другими игроками.
- Строгий — Строгий тип NAT является худшим вариантом. Если у вас есть этот тип NAT, вы сможете подключаться только к пользователям Open NAT. Кроме того, Вы никогда не будете выбраны в качестве хозяина игры.
Вы можете узнать, какой у вас тип NAT, открыв игру.
Изменение типа NAT с умеренного и строгого на открытый
Для PS4
Порты для PS4 — 80, 443, 465, 983, 3478-3480, 3658, 5223, 6000-7000, 9293, 10070-10080.
- Перейдите на 192.168.1.1 для доступа к настройкам модема.
- Войдите в админ панель роутера. Детали для того же самого могут быть расположены на самом маршрутизаторе. Там должна быть наклейка с этими деталями.
- Перейдите в Дополнительные настройки>Проверьте, включен ли UPnP. Если нет, то включите его.
- Из-за закрытых портов ваш тип NAT может быть затронут. Просто Google онлайн и поиск открытых портов для вашего модема. Например: «Пере адресация порта Tenda AC10»
- Когда у вас есть номера портов, добавьте их в качестве новых портов с помощью панели администратора модема.
Для Xbox One
Порты для Xbox — 53, 3074, 53, 88, 500, 3544, 4500
- Перейдите на 192.168.1.1 для доступа к настройкам модема.
- Войдите в админ панель роутера. Детали для того же самого могут быть расположены на самом маршрутизаторе. Там должна быть наклейка с этими деталями.
- Перейдите в Дополнительные настройки >Проверьте, включен ли UPnP. Если нет, то включите его.
- Из-за закрытых портов ваш тип NAT может быть затронут. Просто Google онлайн и поиск открытых портов для вашего модема. Например: «Переадресация порта Tenda AC10»
- Когда у вас есть номера портов, добавьте их в качестве новых портов с помощью панели администратора модема.
Для ПК
Проблемы с NAT обычно не сильно влияют на пользователей ПК. У меня сам есть Moderate NAT, но я могу играть в игры очень хорошо.
Если вас не устраивают все эти технические подробности, ниже приведено видео, которое поможет вам лучше понять все это.
Я не рекомендую вам настраивать порты, если у вас нет проблем с поиском матчей и игр.
Мы уже писали руководства по фиксации лагов, ошибки DEV, сбои в этой игре. В игре, безусловно, было очень весело, режим управления — один из лучших.
Это немного похоже на Destiny 2, но намного лучше, поскольку есть награды за серию, а перестрелка в целом лучше в Call of Duty.
Оставьте комментарий ниже, если это руководство помогло вам.
Как решить проблему с NAT в For Honor
Многие игроки, купившие средневековый экшен For Honor, столкнулись с такой проблемой как строгий NAT, не позволяющий им участвовать в сетевых баталиях с другими игроками. Дело в том, что он блокирует порты, из-за чего пользователи попросту не могут подсоединиться к серверу. В этом руководстве мы расскажем вам, как избавиться от строгого NAT в For Honor.
Разновидности NAT и обновление антивируса (брэндмауэра)
Первым делом отметим, что есть несколько видов NAT, а именно:
- Строгий – с ним удается играть лишь с теми пользователями, которые имеют открытый НАТ.
- Умеренный – с ним можно будет запросто играть с игроками, имеющими открытый NAT, однако с геймерами, использующими строгий, могут возникнуть проблемы.
- Открытый – любой многопользовательский режим будет запускаться без особых проблем.
Итак, если ваша система имеет строгий NAT, то стоит начать решать эту проблему путем скачивания последних версий своего антивируса или брандмауэра, наверняка установленного на ПК.
Чтобы определить и обновить такие защитные программки как Avast, Kaspersky, ESET NOD32 и так далее, стоит обратиться к их создателям, то есть заглянуть на официальные сайты или просмотреть соответствующие опции в самих программах.

Если же говорить о Windows Firewall (брэндмауэре), настройки которого можно найти в панели управления, то он способен заблокировать подключение к сети Интернет любому игровому проекту. Взгляните, не закрыл ли он доступ For Honor. Обновить же его можно путем обновления самой операционной системы. Узнать об этом подробнее вы сможете на официальном сайте Microsoft.
Вы обновили вышеуказанные программки, но проблема осталась? В этом случае следует попробовать отрегулировать данное ПО таким образом, чтобы открыть доступ к нужной игре. Сделать это можно с помощью списка исключений (этот раздел называется по-разному у различных программ). При добавлении игрушки в качестве исключения не стоит забывать и о Uplay, ведь именно через него осуществляется запуск данного экшена.
Как перенаправить сетевые порты
Невозможно вырубить брандмаэр? Тогда стоит попробовать такой метод как перенаправление сетевых портов на ИП-адрес своей консоли, чтобы максимизировать существующее соединения.

В зависимости от применяемых программ инструкции по регулировке портов могут значительно отличаться между собой. Их можно отыскать на интернет-ресурсах производителей. Полезные советы частенько размещены на бесплатных веб-порталах, например, на Port Forward (не имеет никакого отношения к Ubisoft).
Порты заблокированы интернет-провайдером
Нередко ограничения возникают из-за политики вашего интернет-провайдера. Если вы не смогли решить вопрос с подключением к многопользовательским режимам For Honor, то мы советуем вам обратиться к вашему поставщику интернета, чтобы узнать, не заблокировал ли он какие-либо сетевые порты.
Если они все же были заблокированы, то вам стоит посоветоваться со специалистами интернет-провайдера, чтобы узнать у них, как можно обойти данное ограничение.
Фоновые процессы
Проблемы со строгим NAT и невозможностью подключения к сетевому режиму могут появиться из-за программок, работающих в фоновом режиме. По этой причине мы советуем вам обязательно закрыть все программы, перед тем как запускать игры, выпущенные Ubisoft. Ознакомьтесь для этого со следующей инструкцией:
- Открываем «Пуск» и активируем «поиск файлов и программ.
- Затем удаляем все буквы в бегущей строчке и вводим туда MSCONFIG. Нажимаем на Enter и открываем тем самым меню конфигурации ОС.
- Осматриваем список программ с автозагрузкой (не раздел startup) и выбираем опцию «Выборочный запуск».
- Далее убираем флаг с меню «Загружать элементы автозагрузки».
- В конце кликаем на кнопку «Применить» и перезагружаем систему.

Как отключить элементы автозагрузки, используя MSCONFIG? Все очень просто – поставьте галочку напротив «Обычный запуск».
Файлы HOSTS
HOST-файл является небольшим текстовым файликом, представляющим собой одну из частиц Windows. Его можно применить, чтобы маршрутизировать трафик или блокировать веб-порталы. Однако в некоторых случаях он приводит к блокировке доступа к играм.
Мы советуем вам провести очистку HOSTS-файла, исключив тем самым вероятность того, что доступ к For Honor будет закрыт. Для его очистки вам нужно лишь нажать на надпись Fix it. Подробнее об этом можно прочитать на официальном сайте Microsoft.
Вся эта информация должна была вам помочь разобраться со строгим NAT в игре Ubisoft. Если же вам не удалось справиться с этой проблемой, то мы советуем написать в службу поддержки, подробно описав суть вопроса.
Исправление неполадок GTA Online при использовании «строгого» типа NAT
Вопрос: у меня выводится сообщение об ошибке, в котором сказано, что мой тип NAT – «строгий». Что это означает и как изменить тип NAT?
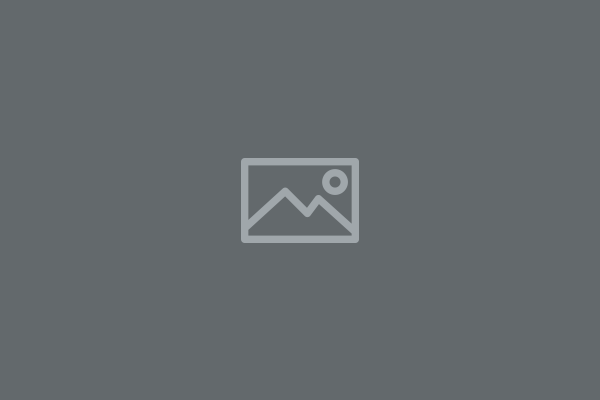
Ошибка: Тип NAT “Строгий”
Ответ: NAT расшифровывается как Network Address Translation, то есть «преобразование сетевых адресов». Это механизм, с помощью которого ваш маршрутизатор или интернет-шлюз преобразует частный IP-адрес и порт вашего компьютера в публичный IP-адрес и порт. Тип NAT говорит о том, какой метод ваше устройство использует для проведения этого преобразования и как оно фильтрует входящие пакеты.
По сути, тип NAT определяет, насколько просто игре подключаться к другим игрокам через Интернет.
Существует три типа NAT
- ОТКРЫТЫЙ: вы можете подключаться к устройствам с любым типом NAT.
- УМЕРЕННЫЙ: вы можете подключаться к устройствам с «открытым» и «умеренным» типом NAT.
- СТРОГИЙ: вы можете подключаться только к устройствам с «открытым» типом NAT.
Если ваш тип NAT – «строгий», вы не сможете подключаться напрямую к подавляющему числу игроков. Из-за этого будут возникать проблемы: высокая задержка сигнала («лаг»), меньшие по размеру игровые сессии, большее время ожидания, более частые разъединения. При возникновении конфликтов с соединением из игры может выкинуть игрока с самым «строгим» типом NAT.
Как изменить тип NAT?
В некоторых маршрутизаторах есть специальный «игровой режим». Как правило, если включить этот режим, устанавливается более мягкий тип NAT. Чтобы узнать, поддерживает ли ваш маршрутизатор такую функцию, прочитайте руководство пользователя или поищите сведения об этом в Интернете.
Если ваш тип NAT – «строгий», он может блокировать порты, используемые игрой, или же преобразовывать частный порт в недетерминированный публичный порт при рассылке пакетов другим игрокам в сессии. Другие игроки не смогут определить, к какому порту подключаться. Чтобы устранить эту проблему, воспользуйтесь uPnP или настройте переадресацию портов на своем маршрутизаторе. Большинство маршрутизаторов в той или иной мере поддерживают переадресацию портов. Если выставить корректные настройки, маршрутизатор будет перенаправлять входящие пакеты от определенных портов на указанное устройство внутри вашей сети. Для пользования этой функцией также может понадобиться статический IP-адрес (имеется в виду не статический адрес, назначаемый интернет-провайдером, а просто частный статический адрес компьютера в вашей внутренней сети). Инструкции по переадресации портов в вашей модели маршрутизатора можно поискать на сайте http://portforward.com. А на странице http://portforward.com/networking/staticip.htm рассказывается, как присвоить компьютеру статический IP-адрес. Для обмена пакетами данных GTA Online использует UDP-порт 6672. После того как вашему компьютеру будет присвоен статический IP-адрес, настройте переадресацию UDP-порта 6672 на этот адрес.
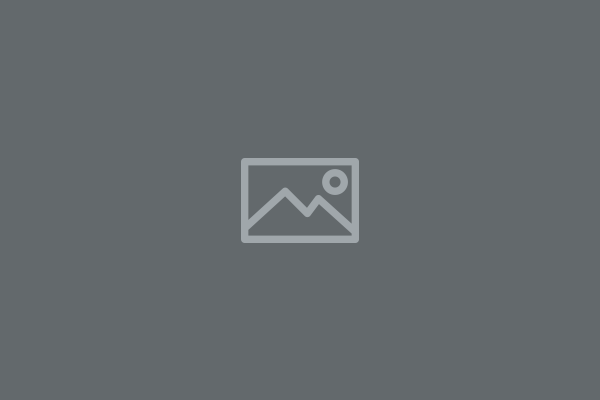
Изменение тип NAT на примере роутера “ZTE”
Дополнительные порты для переадресации в GTA Online:
- TCP-порты: 80, 443
- UDP-порты: 6672, 61455, 61456, 61457 и 61458
For Honor
Существует много способов улучшить работу игр на не самом слабом компьютере. Далее мы рассмотрим их в порядке от простых к сложным и расскажем, что делать, если For Honor тормозит.

Простое решение тормозов в For Honor
- Скачайте и запустите всемирно известный CCleaner (скачать по прямой ссылке) – это программа, которая очистит ваш компьютер от ненужного мусора, в результате чего система станет работать быстрее после первой же перезагрузки;
- Обновите все драйверы в системе с помощью программы Driver Updater (скачать по прямой ссылке) – она просканирует ваш компьютер и обновит все драйверы до актуальной версии за 5 минут;
- Установите программу WinOptimizer (скачать по прямой ссылке) и включите в ней игровой режим, который завершит бесполезные фоновые процессы во время запуска игр и повысит производительность в игре.
Освободить место на диске
Прежде чем переходить к активным действиям нужно убедиться, что на компьютере есть хотя бы 10-15 Гб свободного места на жестком диске, на который установлена операционная система.
Обычно это диск «C». Этот минимальный запас необходим для того, чтобы система могла без каких-либо проблем создавать временные хранилища файлов For Honor, кэши и так далее.
Посмотрите системные требования For Honor и убедитесь, что на вашем жестком диске достаточно места для нормальной работы игры.
Отключить ненужные программы
Каждая программа, которая запущена в ОС, занимает определенный процент оперативной памяти и загружает процессор. Убедиться в этом легко, достаточно просто открыть диспетчер задач с помощью сочетания клавиш Ctrl+Alt+Del:

Если в компьютере установлен не самый мощный процессор, а оперативной памяти меньше 8-16 Гб, то перед запуском For Honor нужно отключить ненужные программы. Например, Skype, Discord, Telegram, Google Chrome и так далее.
Отключить оверлеи
Речь идет о тех программах, которые способны отображать свой интерфейс поверх игры. Часто на компьютере есть такие — Fraps, Steam, Origin и так далее. Даже когда оверлей скрыт, он обрабатывается компьютером, снижая FPS в For Honor.
Поэтому все оверлеи нужно отключить. Почти всегда это можно сделать в настройках программы без необходимости ее удаления. Например, оверлей Steam, легко отключается через меню:

Обновить драйвера видеокарты, скачать драйвера для For Honor
Вне зависимости от того, какая видеокарта стоит в системном блоке, ее драйвера нужно поддерживать в актуальном состоянии. Поэтому перед запуском For Honor следует зайти на сайт производителя и проверить, не вышли ли новые драйвера:
После установки драйвера следует перезагрузить компьютер, чтобы исключить возможность сбоев. Также стоит учитывать, что для многих старых видеокарт новые драйверы уже не выходят.
Для некоторых игр производители видеокарт выпускают специально оптимизированные драйвера. Поищите таковые в разделе новостей о For Honor – обычно мы про них пишем. Также можно посмотреть на сайте производителей видеокарт.

Изменить параметры электропитания
По умолчанию в компьютере установлен сбалансированный режим электропитания, который, а в некоторых ноутбуках, в целях увеличения времени работы, и вовсе установлена экономия энергии.

Это не дает компьютеру раскрыть свой потенциал в For Honor полностью, поэтому первым делом нужно открыть панель управления, которую можно найти с помощью поиска. После нужно сделать следующее:
- Выбрать режим просмотра «Мелкие значки»;
- Кликнуть на «Электропитание»;
- На экране найти опцию «Настройка схемы электропитания», кликнуть на нее;
- Кликнуть на «Изменить дополнительные параметры питания»;
- В открывшемся окне найти выпадающий список;
- В списке выбрать «Высокая производительность»;
- Нажать кнопку «Применить», затем кликнуть «ОК».
Включить режим производительности Nvidia
После установки драйвера для видеокарты от компании Nvidia можно ускорить работу For Honor с помощью режима производительности. Это немного упростит графику в игре, но повысит FPS. Обратите внимание, что этот метод доступен только в случае, если у вас видеокарта с чипом от Nvidia. Вот как это сделать:
- В нижнем правом углу экрана, в трее, нажать правой кнопкой мыши на иконку «Настройки NVIDIA»;
- В открывшемся окне справа выбрать вкладку «Параметры 3D»;
- Нажать на опцию «Регулировка настроек изображения с просмотром»;
- Справа поставить флажок напротив «Пользовательские настройки с упором на:»;
- Передвинуть «ползунок», который находится ниже, в крайнюю левую позицию «Производительность»;
- Снизу нажать на кнопку «Применить».

Далее необходимо запустить For Honor и убедиться, что все отображается корректно. Если возникают проблемы, то нужно вместо «Пользовательские настройки с упором на:» выбрать «Настройки согласно 3D-приложению».
Отключить эффекты Windows
Если For Honor работает не в полноэкранном режиме, а в окне, в том числе и без рамки, то повысить FPS можно, если отключить эффекты Windows. Для этого нужно проделать следующие действия:
- Открыть «Проводник»;
- Правой кнопкой нажать на «Этот компьютер» (или «Мой компьютер»);
- В контекстном меню кликнуть на «Свойства»;
- В открывшемся окне слева нажать на «Дополнительные параметры системы»;
- В открывшемся окне перейти на вкладку «Дополнительно»;
- В разделе «Быстродействие» нажать на кнопку «Параметры. »;
- В открывшемся окне перейти на вкладку «Визуальные эффекты»;
- Поставить флажок напротив опции «Обеспечить наилучшее быстродействие».

При необходимости на последнем шаге можно выбрать опцию «Особые эффекты». В таком случае можно самостоятельно выбрать, какие эффекты оставить, а какие — отключить.
Увеличить файл подкачки, если не хватает оперативной памяти для For Honor
Чтобы компенсировать недостаток оперативной памяти, можно увеличить файл подкачки. Это позволит системе хранить часть необходимых For Honor данных прямо на жестком диске. Вот что нужно сделать:
- Открыть «Проводник»;
- Правой кнопкой нажать на «Этот компьютер» (или «Мой компьютер»);
- В контекстном меню кликнуть на «Свойства»;
- В открывшемся окне слева нажать на «Дополнительные параметры системы»;
- В открывшемся окне перейти на вкладку «Дополнительно»;
- В разделе «Быстродействие» нажать на кнопку «Параметры. »;
- В открывшемся окне перейти на вкладку «Дополнительно»;
- Снять флажок с параметра «Автоматически выбирать объем файла подкачки» (если есть);
- Поставить флажок напротив опции «Указать размер»;
- В текстовых полях «Исходный размер (МБ):» и «Максимальный размер (МБ):» указать в мегабайтах значение, равное половине объема оперативной памяти.
Например, если в системном блоке установлена «плашка» на 4 Гб, то есть 4192 Мб, в поля выше нужно вписать число 2048. Можно сделать файл подкачки больше, но никакого прироста это не даст.

Следует понимать, что файл подкачки эффективен только тогда, когда системе не хватает оперативной памяти. Если компьютер имеет 8-16 Гб, то файл подкачки практически не используется. А при использовании SSD-диска в качестве системного наличие файла подкачки и вовсе может замедлить производительность For Honor, поэтому не следует бездумно задавать большое значение файла подкачки.
Еще больше ухудшить графику в For Honor (режим «картошки») – выключить сглаживание и т.п.
Если For Honor запускается, но сильно тормозит, то перед началом всех процедур следует снизить графику до минимума через настройки игры. Если это не помогло, то придется прибегнуть к помощи сторонних программ для настройки видеокарты:
Загрузив программу, запускаем ее. В случае с NVIDIA Inspector нужно запускать файл nvidiaProfileInspector.exe, а не nvidiaInspector.exe. Сверху, в строке «Profiles:» можно выбрать любую игру, которая поддерживается драйверами Nvidia.

Ниже представлены все доступные настройки. Их много, но для того, чтобы ухудшить графику в игре до «картофельной», вполне достаточно всего нескольких, которые находятся в разделе «Antialiasing».
Наибольший прирост производительности дает изменение этих двух параметров:
- Texture filtering — LOD bias;
- Antialiasing — Transparency Supersampling.
Каждая из этих настроек имеет разные значения. Некоторые из них могут делать картинку в For Honor неудобоваримой, поэтому следует попробовать разные комбинации значений, которые дают более-менее сносное играбельную картинку.

В случае с RadeonMod все аналогично: нужно найти настройки, отвечающие за отображение текстур и снижать их до тех пор, пока FPS в игре не станет достаточно высоким.
Как разогнать видеокарту для For Honor
Все, что связано с «разгоном», направлено на увеличение производительности, но это довольно обширные темы, о которых в двух словах рассказать сложно. К тому же это всегда довольно рисковое дело. Если что, мы вас предупредили.
Чтобы добиться большего значения FPS в For Honor, сначала можно попробовать разогнать видеокарту. Самый простой способ сделать это — воспользоваться встроенными функциями ПО от производителя видеокарты.

Например, в комплекте с некоторыми видеокартами от GIGABYTE поставляется программа Graphics Engine, в которой есть несколько уже готовых профилей разгона. Это позволяет выжать из видеокарты 5-10 дополнительных кадров в секунду.
Если программы от производителя нет, то всегда можно воспользоваться универсальным решением — MSI Afterburner. Это одна из лучших программ для разгона, в ней множество разных настроек.

Но тут придется все настраивать вручную. Повышать следует в первую очередь частоту самого видеочипа («Core Clock») и частоту памяти видеокарты («Memory Clock»). Слева находятся базовые значения этих параметров. Справа отображаются температура и увеличение вольтажа — эти характеристики позволяют следить за «здоровьем» видеокарты.
При повышении частоты возрастает нагрев видеокарты. Если температура переходит отметку в 85 градусов, то следует увеличить скорость оборотов вентиляторов («Fan Speed»). Если температура повысилась до 100 градусов, то следует немедленно прекратить разгон, иначе чип может расплавиться. Мощный «разгон» требует водяного охлаждения, поэтому не следует повышать частоты более чем на 10%.
Разогнать процессор
В то время как «разгон» видеокарты вполне осуществим прямо в Windows, для того, чтобы улучшить работу процессора и тем самым увеличить быстродействие For Honor, придется лезть в «Биос».
Геймерский «разгон» процессора обычно предполагает увеличение процессорного множителя (Core Ratio). Сделать это можно далеко не на каждом процессоре, а только на том, где этот множитель разблокирован. Обычно такие процессоры помечаются особым образом. Например, компания Intel использует маркировки «K» и «X‘. То есть, например, i7-4790 нельзя разогнать с помощью множителя, а вот i7-4790K — вполне.

Но как узнать точное название модели процессора? Проще всего воспользоваться программой CPU-Z. Запустив ее, нужно открыть вкладку «CPU» и посмотреть на самую первую строчку — «Name». Это и есть название процессора. Кстати, там же можно увидеть из сам множитель. Он в разделе «Clocks», в строке «Multiplier». Если процессор поддерживает «разгон», то этот множитель можно изменить.
Чтобы изменить коэффициент Core Ratio, нужно сначала попасть в оболочку BIOS. Для этого нужно нажать особое сочетание клавиш во время загрузки компьютера (до того, как появится экран Windows).

Сочетание может различаться в зависимости от материнской платы. Часто BIOS можно вызвать с помощью клавиши «F8» или «Del». На экране «Биоса» нужно найти раздел, посвященный процессору. Тут тоже все сложно, так как оболочек у BIOS много. Практически каждый производитель материнский плат использует свою собственную, поэтому без знания английского языка найти нужное место не так-то просто.
Изменять множитель нужно постепенно, повышая его на 2. После каждого изменения следует перезапускать компьютер и тщательно проверять работоспособность и температуру процессора. Если она становится выше 80 градусов во время игры, то нужно немедленно выключить For Honor, перезагрузить компьютер, зайти в BIOS и снизить значение Core Ratio. Иначе процессор может сгореть.