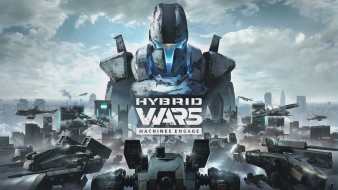Fortnite: DirectX 9 больше не будет поддерживаться игрой
Fortnite: DirectX 9 больше не будет поддерживаться игрой
Ошибка DirectX при запуске игры
Ошибка Директ Икс при запуске игры может появиться как раз тогда, когда ее совсем не ждешь. И хорошего в этом мало. Это значит, что библиотеки или драйвера оборудования вдруг стали работать некорректно. И тип ошибки не имеет никакого значения.
Подробности
Чаще всего проблемы случаются со старыми играми. Такими, как Warcraft III The Frozen Throne. Однако нередки такие проблемы и с вполне современными тайтлами (вроде GTA V). Поэтому возраст игрушки не важен.
Абсолютными рекордсменами по появлению различных ошибок считаются игрушки от Electronic Arts. Неизвестно, как эта контора клепает свои «шедевры», но по статистике, именно у них чаще всего случаются проблемы с DirectX.
В данном материале мы рассмотрим стандартные способы исправления ошибок разного типа. Как правило, в большинстве случаев достаточно самых простых вариантов. Они оказываются самыми действенными. Вот с них и начнем.
Обновление драйверов графического адаптера
Это первое, что нужно сделать. Вероятно, драйвер оборудования по какой-то причине дал сбой и отказался нормально работать с актуальной версией библиотек DirectX. Такое случается довольно часто. Ведь Windows – не Linux. В ОС от Microsoft драйвера не отличаются особенной стабильностью. Поэтому проблему нужно как-то решать.
Обновить драйвера можно несколькими способами. Однако мы выберем самый простой и безопасный. Так как копаться на сайте производителя в поисках новой версии, а потом еще и скачивать ее очень долго. Мы используем для обновления возможности самой операционной системы. Вот подробная инструкция по этому поводу:
- Нажимаем на кнопку меню «Пуск» правой кнопкой мыши и в появившемся меню выбираем «Диспетчер устройств».

- Появится окно со списком установленного оборудования. Ищем пункт «Видеоадаптеры» и кликаем по нему.
- Затем выбираем имя нашей карточки и щелкаем по нему правой кнопкой мыши.
- Появится меню, в котором нужно выбрать пункт «Обновить…».

- Запустится мастер обновления. Здесь щелкаем «Автоматический поиск драйверов».
После этого мастер начнет искать подходящее программное обеспечение на серверах компании Microsoft. Как только он его найдет, так сразу и установит. После инсталляции драйвера нужно будет перезагрузить компьютер. После рестарта можно тестировать игру. Есть вероятность, что с новым драйвером все заработает нормально. А если нет, то вот вам следующая глава.
Новая установка библиотек
Это самый простой способ исправить ошибку. Обновление DirectX иногда помогает. К тому же, заново установив пакет можно исправить некоторые ошибки, связанные с поврежденными файлами библиотек. Да и новая версия просто необходима для некоторых игрушек. В общем, переустановка крайне желательна при возникновении проблем.
К тому же, сделать это довольно просто. С этим процессом справится даже новичок. Установщик библиотек обладает очень простым интерфейсом и может похвастаться наличием русского языка. Ведь он сделан компанией Microsoft. Но на всякий случай мы предоставим подробную инструкцию, рассказывающую о том, как и что делать.
- Переходим по ссылке https://www.microsoft.com/ru-RU/download/35.
- Откроется страница для загрузки установщика. Просто нажимаем на кнопку «Скачать».

- Дожидаемся завершения скачивания и переходим в каталог, куда сохранился файл dxwebsetup.exe.
- Щелкаем на него ПКМ.
- Выбираем следующий пункт:

- В приветственном окошке соглашаемся с условиями использования.

- Отказываемся от поисковой панели Bing. Затем жмем на кнопку «Далее».
- На следующем этапе мастер установки просканирует систему на предмет установленных библиотек. После этого он выдаст объем загружаемых файлов. Жмем на кнопку «Установить».
- После того, как установка окончится, нажимаем на кнопку «Готово».
 Вот и все. Перезапускать компьютер не нужно. Установленные компоненты сразу же готовы к работе. Можно проверять работоспособность той или иной игрушки. Однако стоит описать еще несколько вариантов просто на всякий случай. Ведь далеко не все собираются сразу переустанавливать библиотеки.
Вот и все. Перезапускать компьютер не нужно. Установленные компоненты сразу же готовы к работе. Можно проверять работоспособность той или иной игрушки. Однако стоит описать еще несколько вариантов просто на всякий случай. Ведь далеко не все собираются сразу переустанавливать библиотеки.
Отключение блокировки антивируса и брандмауэра
Иногда ошибки DirectX при запуске какой-нибудь игрушки могут случаться по причине блокировки каких-либо файлов антивирусом или системным брандмауэром. Последний и вовсе любит блокировать все подряд, не разбирая, вирус это или нет. Также и некоторые антивирусные продукты блокируют заведомо безопасные элементы.
Поэтому нужно на некоторое время отключить защиту и посмотреть, как будет работать игра с библиотеками после этого. Достаточно временно деактивировать работу антивирусной программы. Как правило, нужно открыть трей Windows, кликнуть ПКМ по ее иконке и выбрать соответствующую опцию. А потом настроить включение после перезагрузки ПК.
Вот теперь можно тестировать работоспособность игрушки. Если дело было в блокировке, то все должно заработать отлично. Но в этом случае придется править правила антивируса и файервола. Так как защиту операционной системы придется возвращать. Вы ведь не хотите нахвататься различных вирусов в интернете?
Поиск и устранение различных вирусов
Часто такое поведение игры и библиотек DirectX может быть связано с деятельностью различных вредоносных объектов. Вирусы различного типа могут негативно влиять как на саму игрушку, так и на библиотеки вместе с драйверами. Возможны и более серьезные последствия. Вся система может работать нестабильно.
Для поиска и устранения вредоносных объектов могут использоваться различные программы. Но мы рассмотрим распространенные случаи: Защитник Windows (актуально для «Десятки») и ESET Smart Security от компании. Мы предоставим подробные инструкции для каждой утилиты. И сначала разберемся с системным антивирусом от Майкрософт. Вот алгоритм действий:
- В системном трее ищем иконку с изображением щита. Это и есть антивирус. Кликаем по нему правой кнопкой мыши.
- Появится меню, в котором необходимо выбрать пункт «Выполнить быструю проверку».

- Дожидаемся окончания процедуры.
После проверки все сведения о найденных и устраненных угрозах можно будет прочесть в журнале программы. Так мы искали вирусы при помощи стандартного Защитника Windows. Теперь же перейдем к сторонним продуктам. Лучше использовать именно их, поскольку Защитник не умеет нормально ловить вирусы.
Инструкция для Smart Security:
- Снова смотрим на системный трей и ищем там иконку антивируса в форме буквы «е». Кликаем по ней правой кнопкой мыши.
- В появившемся меню выбираем «Открыть Smart Security».

- В правом столбце щелкаем «Сканирование ПК».
- Затем выбираем пункт «Выборочное сканирование».

- Выделяем все доступные расположения и запускаем процедуру.

Сканирование будет происходить в автоматическом режиме. Оно может занять довольно продолжительное время. В зависимости от размера жесткого диска и количества файлов на нем. После проверки нужно перезапустить компьютер и только потом пробовать запускать ту или иную игрушку. Только после рестарта будут применены изменения.
Заключение
В данном материале мы попытались рассказать о том, как исправить ошибки, связанные с библиотеками DirectX, возникающими при запуске той или иной игрушки. Как правило, эти ошибки связаны с повреждением файлов самих библиотек или драйвера графического адаптера. Остальное случается крайне редко.
Проблема лечится переустановкой драйверов или самих библиотек. Но в некоторых случаях придется произвести более сложные манипуляции. А вообще, проверять компьютер на вирусы нужно регулярно. Только тогда в нем все будет работать так, как положено. И не забывайте, что выполнять все действия нужно в строгом соответствии с инструкциями.
FAQ по ошибкам Fortnite: не запускается, черный экран, тормоза, вылеты, error, DLL

Иногда при запуске Fortnite появляются ошибки. Неприятно, но установленная вами игра может не запускаться, вылетая, зависая, показывая чёрный экран и выдавая ошибки в окнах. Поэтому возникают вполне логичные вопросы: «Что делать?», «Из-за чего это происходит?» и «Как решить проблему?». Мы постарались собрать всю необходимую информацию с инструкциями, советами, различными программами и библиотеками, которые призваны помочь решить наиболее распространённые ошибки, связанные с Fortnite.
Необходимое ПО для Fortnite
Мы настоятельно рекомендуем ознакомиться со ссылками на различные полезные программы. Зачем? Огромное количество ошибок и проблем в Fortnite связаны с не установленными/не обновлёнными драйверами и с отсутствием необходимых библиотек.
Последняя версия драйвера Nvidia GeForce.
- Библиотека Microsoft Visual C++ 2012 Update 4
- Библиотека Microsoft Visual C++ 2010 (64-бит)
- Библиотека Microsoft Visual C++ 2010 (32-бит)
- Библиотека Microsoft Visual C++ 2008 (64-бит)
- Библиотека Microsoft Visual C++ 2008 (32-бит)
- Библиотека Microsoft Visual C++ 2005 Service Pack 1

Fortnite – очень популярная игра, которую активно поддерживают разработчики, но, к сожалению, иногда не так, как хотелось бы. К примеру, у игры есть ряд ошибок, которые авторы не спешат исправлять. И их не так уж и много, но каждая из них уже приобрела массовый характер. В связи с этим игроки время от времени не могут нормально играть, поэтому мы предлагаем ознакомиться с нашими решениями, которые помогут исправить наиболее распространённые ошибки.
Появляется ошибка «Этого не должно было произойти»
Эта ошибка возникает всегда только в тот момент, когда пользователь пытается войти в бой, и наличие этого факта уже говорит, что вина за её появления лежит на разработчиках, поскольку возникли проблемы в механизме подбора игроков. Избавиться от этого «недуга» можно довольно просто, но при условии, что вы проверили статус серверов игры и убедились, что они работают корректно.
Чтобы исправить ошибку, необходимо всё полностью перезагрузить: начиная от игры и компьютера, заканчивая маршрутизатором. Однако если и это не помогло, тогда попробуйте подключиться к другой сети (возможно, у вас возникли какие-нибудь неполадки с интернетом).
Появляется ошибка «Видеодрайвер перестал отвечать и был восстановлен»
Сразу стоит отметить, что ошибка, как правило, возникает случайно, и часто решить проблему можно обычной перезагрузкой игры/системы, поскольку это обычный программный баг Fortnite. Однако некоторые игроки на форумах в последнее время начали часто жаловаться на то, что ошибка «Video Driver Crashed and Was Reset» в Fortnite возникает регулярно, и дежурный перезапуск игры/системы не помогают.
В таком случае мы предлагаем сделать следующее:
- Используя сочетание клавиш
откройте строку «Выполнить» пропишите %localappdata% нажмите
Следом перед вами откроется окно с полным списком файлов, где нужно отыскать и открыть папку «FortniteGame»;
Далее нужно пройти через папку «Saved» и «Config» к системной папке «Windows Client»;
В последней папке отыщите файл под названием GameUserSettings.ini нажимаете по нему ПКМ выбираете и открываете «Свойства» в следующем окне выбираете «Только для чтения» нажимаете «Применить»;
Теперь этот же файл GameUserSettings.ini откройте с помощью «Блокнота» внутри отыщите опцию «[D3DRHIPreference]» меняете в этом параметре стандартное значение «True» на новое «False»;
Сохраняете изменения закрываете файл вновь входите в «Свойства» файла GameUserSettings.ini снимаете соответствующий значок с варианта «Только для чтения» нажимаете «Применить».
Игра зависает на экране загрузки
С начала 2020 года у Fortnite появилась одна неприятная проблема – игра начала зависать во время загрузки. Причём происходит это намертво, то есть нельзя ничего сделать. Cудя по жалобам игроков, это бывает абсолютно на всех платформах: начиная PC и заканчивая даже Nintendo Switch.
Избавиться от проблемы можно только «народными» способами, потому что разработчики как-то не спешат выпускать соответствующий патч. Мы предлагаем ознакомиться с нашими методами, которые помогут избавиться от зависаний Fortnite:
Отключите приложения «NVidia»
Существует мнение, и небезосновательное, что PC-версия Fortnite зависает на экране загрузки из софта NVidia, который работает в фоновом режиме. В любом случае если допустить, что это действительно правда, и временно отключить программы NVidia, игра вновь начинает работать адекватно, поэтому сделайте следующее:
- Нажимаете на сочетание клавиш
, чтобы вызывать «Диспетчер задач»;
Теперь откройте список с запущенными приложениями и по очереди отключите всё, что связано с NVidia (
по названию приложения чуть ниже выбираете «Снять задачу»);
После всего этого пробуете вновь запустить игры и проверить её работоспособность.
Проверьте целостность файлов игры
В том случае, если проблема не исчезла или на вашем компьютере/ноутбуке нет видеокарты от NVidia, то проблема решается путём проверки файлов в лаунчере игры. Для этого нужно сделать следующее:
- Запустите лаунчер «Epic Games»;
Откройте свою «Библиотеку»;
В списке выбираете игру нажимаете «Настройки»;
В окне с настройками нажмите на вариант «Проверить»;
После окончания процесса проверки можете запустить игру.
Низкий FPS, Fortnite тормозит, фризит или лагает
Современные игры крайне ресурсозатратные, поэтому, даже если вы обладаете современным компьютером, всё-таки лучше отключить лишние/ненужные фоновые процессы (чтобы повысить мощность процессора) и воспользоваться нижеописанным методами, которые помогут избавиться от лагов и тормозов.
- Запустите диспетчер задач и в процессах найдите строку с названием игры (Fortnite). Кликайте ПКМ по ней и в меню выбирайте «Приоритеты», после чего установите значение «Высокое». Теперь остаётся лишь перезапустить игру.
Уберите всё лишнее из автозагрузки. Для этого все в том же диспетчере задач нужно перейти во вкладку «Автозагрузка», где нужно отключить лишние процессы при запуске системы. Незнакомые приложения лучше не трогать, если не знаете, за что они отвечают, иначе рискуете испортить запуск системы.
А также рекомендуем в настройках, связанных с энергопотреблением, установить «Максимальную производительность». То же касается и видеокарты: нужно установить максимальную производительность в настройках графического процессора (это можно сделать в «Управлении параметрами 3D»), а в фильтрации текстур выбирайте параметр «Качество».
Если ваша видеокарта от Nvidia по возрасту не старше серии графических процессоров GTX 10, тогда частоту кадров вполне реально поднять за счёт ускорения работы с видеокартой. Для реализации задуманного опять-таки нужно открыть «Панель управления» Видеокарты, перейти в уже знакомую вкладку «Управление параметрами 3D» и выбрать в списке с программами игру, после чего отыскать «Вертикальный синхроимпульс» и кликнуть по нему, чтобы в меню выставить параметр «Быстро».
Следует удалить временные папки, ненужные файлы и кэш. На просторах интернета можно найти кучу самых разных программ, которые помогают это сделать. Мы рекомендуем воспользоваться для этого программой BleachBit или CCleaner.
Проведите дефрагментацию или оптимизацию жёсткого диска. Для этого перейти в «Свойства жёсткого диска» вкладка «Сервис» «Дефрагментация» или «Оптимизация». Кроме того, там же можно провести проверку/очистку диска, что в некоторых случаях помогает.
Fortnite вылетает в случайный момент или при запуске

Ниже приведено несколько простых способов решения проблемы, но нужно понимать, что вылеты могут быть связаны как с ошибками игры, так и с ошибками, связанными с чем-то определённым на компьютере. Поэтому некоторые случаи вылетов индивидуальны, а значит, если ни одно решение проблемы не помогло, следует написать об этом в комментариях и, возможно, мы поможем разобраться с проблемой.
- Первым делом попробуйте наиболее простой вариант – перезапустите Fortnite, но уже с правами администратора.
Обязательно следует проверить, не возникает ли конфликтов у Fortnite с другими приложениями на компьютере. Например, многие игроки часто ругаются на утилиту под названием MSI AfterBurner, поэтому, если пользуетесь такой или любой другой похожей, отключайте и пробуйте запустить игру повторно.
Отсутствует DLL-файл или ошибка DLL

Для начала следует объяснить, как вообще возникают ошибки, связанные с DLL-файлами: во время запуска Fortnite обращается к определённым DLL-файлам, и если игре не удаётся их отыскать, тогда она моментально вылетает с ошибкой. Причём ошибки могут быть самыми разными, в зависимости от потерянного файла, но любая из них будет иметь приставку «DLL».
Для решения проблемы необходимо отыскать и вернуть в папку пропавшую DLL-библиотеку. И проще всего это сделать, используя специально созданную для таких случаев программу DLL-fixer – она отсканирует вашу систему и поможет отыскать недостающую библиотеку. Конечно, так можно решить далеко не любую DLL-ошибку, поэтому ниже мы предлагаем ознакомиться с более конкретными случаями.
Ошибка d3dx9_43.dll, xinput1_2.dll, x3daudio1_7.dll, xrsound.dll и др.
Ошибка MSVCR120.dll, VCRUNTIME140.dll, runtime-x32.dll и др.
Ошибка DirectX при запуске игры
Fatal DirectX Error — распространенный сбой, возникающий в компьютере при попытке запуска каких-либо игр. Причин возникновения таких ошибок довольно много, но итог всегда один: поиграть не удается. Рассмотрим наиболее эффективные пути решения сложившейся проблемы.
Устранение
Как правило, такие проблемы вызваны отсутствием ДиректХ в системе. В таком случае выход один — установить недостающий компонент. Предлагаем вам воспользоваться веб-инсталлятором. Данный вариант является наиболее простым в исполнении.
Но что делать, если компонент уже имеется на компьютере? Почему в таком случае возникает ошибка DirectX при запуске игры? Здесь возможно несколько причин:
DirectX-for-pc.ru рекомендует InstallPack, с его помощью вы сможете быстро установить программы на компьютер, подробнее на сайте.
- Установленная версия библиотеки устарела. Тогда просто обновите ее опять же через веб-инсталлятор.
- ПК не удовлетворяет минимальным системным требованиям видеоигры. Скорее всего, вам придется поставить новое компьютерное «железо». Но в некоторых случаях, например, в Crysis 3, ограничения можно обойти без этого.
- Драйвер видеокарты устарел. Обновить его получится с официального сайта либо через специальную программу (Nvidia Experience, AMD Catalyst).

Иногда ошибка DirectX не связана с самим драйвером на компьютере или его отсутствием, она может быть вызвана повреждением игровых файлов. Тогда выполните переустановку, это должно устранить сбой. Но к такому варианту стоит прибегать, если остальные способы не оказались эффективными.
Дополнение
В исключительных случаях сбой связан непосредственно с повреждением файлов библиотеки Директ Икс. Такое бывает, например, из-за неожиданной перезагрузки системы или ввиду работы опасных вирусов. Отметим два доступных решения:
- Восстановление ОС внутренними средствами Windows.
 Соответствующую опцию легко отыскать в Панели управления.
Соответствующую опцию легко отыскать в Панели управления. - Полная переустановка операционной системы.
Второй представляется гораздо менее удобным, поэтому вкратце рассмотрим первый. Запустите «Панель управления» через «Пуск», переключите вид на «Значки». Здесь отыщите элемент «Восстановление» (в Windows 7 он может называться иначе). Теперь укажите опцию отката по контрольным точкам. Выберите ту отметку, которая соответствует дате, когда проблемы не существовала. А потом произведите восстановление. Пользовательские файлы при этом затронуты не будут, а вот некоторые программы могут удалиться.
Теперь укажите опцию отката по контрольным точкам. Выберите ту отметку, которая соответствует дате, когда проблемы не существовала. А потом произведите восстановление. Пользовательские файлы при этом затронуты не будут, а вот некоторые программы могут удалиться.
Как поиграть в Fortnite на любом устройстве

9 августа на презентации компании Samsung вместе с флагманским смартфоном Galaxy Note 9 была представлена Android-версия популярной игры в жанре Battle Royale — Fortnite. Сейчас владельцы нескольких устройств от корейского производителя могут попробовать эту шутер с элементами строительства, но остальные пользователи остались не у дел. Однако ловкое сообщество энтузиастов уже нашло несколько способов поиграть в Фортнайт на Андроид на любом устройстве.
Напомним список официально поддерживаемых устройств:
- Samsung Galaxy: S7 / S7 Edge, S8 / S8+, S9 / S9+, Note 8, Note 9, Tab S3, Tab S4
Позже игра станет доступна на таких аппаратах:
- Google: Pixel / Pixel XL, Pixel 2 / Pixel 2 XL
- Asus: ROG Phone, Zenphone 4Pro, 5Z, V
- Essential: PH-1
- Huawei: Honor 10, Honor Play, Mate 10 / Pro, Mate RS, Nova 3, P20 / Pro, V10
- LG: G5, G6, G7 ThinQ, V20, V30 / V30+
- Nokia 8
- OnePlus: 5 / 5T, 6
- Razer Phone
- Xiaomi: Blackshark, Mi 5 / 5S / 5S Plus, 6 / 6 Plus, Mi 8 / 8 Explorer / 8SE, Mi Mix, Mi Mix 2, Mi Mix 2S, Mi Note 2
- ZTE: Axon 7 / 7s, Axon M, Nubia / Z17 / Z17s, Nubia Z11
На данный момент, существует два способа поиграть в Fortnite на устройстве, отличном от Samsung:
APK без проверки устройства
Умельцы с XDA уже смогли вырезать проверку модели смартфона / планшета из установочного APK-файла игры Fortnite. Таким образом, владельцы подходящих устройств с мощными техническими характеристиками (GPU Adreno 530 и 3 ГБ ОЗУ) могут попробовать этот APK. Если характеристики их гаджета подходят, то с большей долей вероятности они смогут поиграть в Fortnite:
Прежде чем устанавливать такой APK, знайте, что разработчики могут отслеживать модифицированные версии игры, а значит есть высокий шанс быть забаненным. Кроме того, установочный файл не гарантирует получения уникального Galaxy-скина.
Модификация смартфона с ROOT-правами
Этот вариант запуска Fortnite на любом устройстве сложнее — вам понадобятся полученные root-права, а также умение работать с кастомным рекавери TWRP и Magisk с программой GLTools. Помните, что вы производите все операции на свой страх и риск.
Инструкция по модификации устройства для Fortnite (превращение в Galaxy S8+):
- Скачайте APK и установите (не запускайте).
Ошибка «DX11 feature level 10.0 is required to run the engine»: причины и методы решения
Запуская в очередной раз какую-нибудь игрушку на своем компьютере, вы могли столкнуться с ошибкой «DX11 feature level 10.0 is required to run the engine». В переводе на русский эта ошибка звучит следующим образом:
Для запуска движка требуется 10 уровень DirectX 11
Ошибка крайне непростая, вызывает множество вопросов у пользователей. В данном материале мы постараемся как можно детальней рассмотреть ошибку «DX11 feature level 10.0 is required to run the engine» и дать несколько потенциальных решений для нее.
Причины появления ошибки
Что же, причин у данной ошибки может быть несколько. Давайте на них посмотрим:
- ваша видеокарта не поддерживает требуемый уровень DirectX;
- у вас в системе отсутствуют необходимые библиотеки DirectX, запрашиваемые запускаемой игрой;
- в вашей операционной системе отсутствуют определенные обновления;
- устаревший драйвер видеокарты;
Самая частая причина для возникновения «DX11 feature level 10.0 is required to run the engine» — это, прежде всего, то, что игроки пытаются запустить на своем компьютере игрушку, которая требует от видеокарты поддержки определенного уровня DirectX, но у видеокарты отсутствует эта поддержка. К примеру, если вы попробуете запустить Dead by Daylight на такой видеокарте, как GT 9800, то вы наткнетесь на похожую ошибку, так как у данной видеокарты отсутствует поддержка DirectX 11.
Решение ошибки

Решение №1 Перезагрузка ПК
Стоит заметить, что в некоторых случаях подобная ошибка может представлять собой простой баг в операционной системе. Попробуйте перезапустить свой компьютер, а затем снова запустите игру.
Решение №2 Обновление библиотек DirectX
Ошибка «DX11 feature level 10.0 is required to run the engine» может возникать из-за того, что в вашей системе отсутствуют определенные библиотеки DirectX. Вместо обращения к официальному сайту Майкрософт, мы рекомендуем заглянуть вам в папку с запускаемой игрой и поискать в ней папку, в которой будет располагаться установщик DirectX. Как правило, разработчики всегда прикладывают к своей игре набор необходимого ПО. Если вы нашли там пакет библиотек DirectX — установите их и попробуйте запустить игру снова.
Решение №3 Обновление операционной системы
Тут все просто: пройдите в параметры операционной системы и убедитесь, что у вас нет каких-либо отложенных обновлений. Если такие имеются, то обязательно произведите их установку. Существует мнение, что ошибка «DX11 feature level 10.0 is required to run the engine» появляется в результате отсутствия в ОС каких-то определенных обновлений. Как только обновитесь, запустите игру и проверьте, была ли устранена ошибка.
Решение №4 Обновление графического драйвера
Эта ошибка способна проявляться на компьютерах пользователей из-за того, что у них установлен устаревший или некорректно работающий драйвер для видеокарты. Если вы давненько не обновляли видеодрайвер, то мы советуем вам сделать это. Ниже вы сможете найти ссылки в разделы загрузки сайтов лидирующих производителей графических решений на сегодняшний день:
Тем не менее, перед установкой скачанного драйвера, мы настоятельно рекомендуем вам проделать еще кое-что: полное удаление старого граф. драйвера с помощью утилиты Display Driver Uninstaller. Эта утилита может очистить ваш компьютер от драйвера для видеокарты и прочих файлов, относящихся к нему.
Запустите утилиту, удалите с ее помощью ваш драйвер (желательно в безопасном режиме) и установите новый драйвер по ссылкам, указанным выше. Как только закончите возиться с драйверами, попробуйте запустить нужную вам игрушку. Возможно, ошибка «DX11 feature level 10.0 is required to run the engine» была решена.
Решение №5 Смириться
Если ничего из вышеописанного вам не помогло, то стоит задаться вопросом: а поддерживает ли ваша видеокарта, запрашиваемую версию DirectX? В сообщении ошибки утверждается, что для запуска движка игры требуется версия DirectX 11 определенного уровня. Нажмите Windows+R и впишите в пустую строчку утилиты «Выполнить» значение dxdiag, после чего нажмите Enter.
Перед вами откроется окошко «Средство диагностики DirectX» — перейдите во вкладку «Система» и обратите свое внимание на строчку «Версия DirectX». Если в ней будет указана версия DirectX ниже запрашиваемой — вы нашли причину проблемы. Помимо прочего, можете заглянуть на сайт официального производителя своей видеокарты и ознакомиться с этими данными там. Так или иначе если ваша видеокарта не поддерживает нужную версию DX, то единственное решение — это покупка более современной видеокарты.
Мы надеемся, что данный материал помог вам найти ответы на некоторые вопросы по ошибке «DX11 feature level 10.0 is required to run the engine» и вы от нее избавились.










 Соответствующую опцию легко отыскать в Панели управления.
Соответствующую опцию легко отыскать в Панели управления.