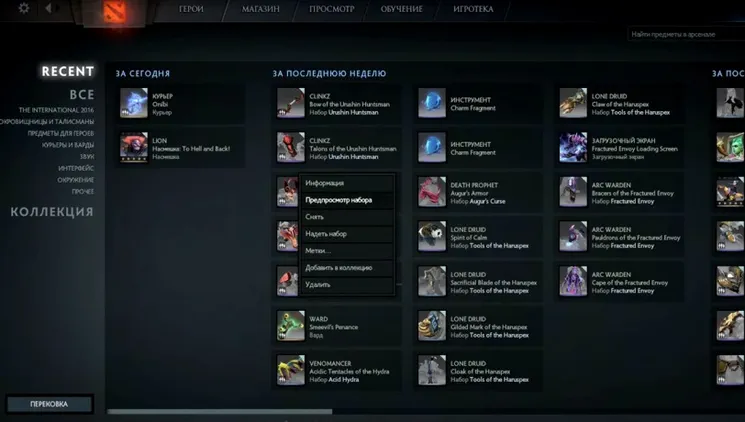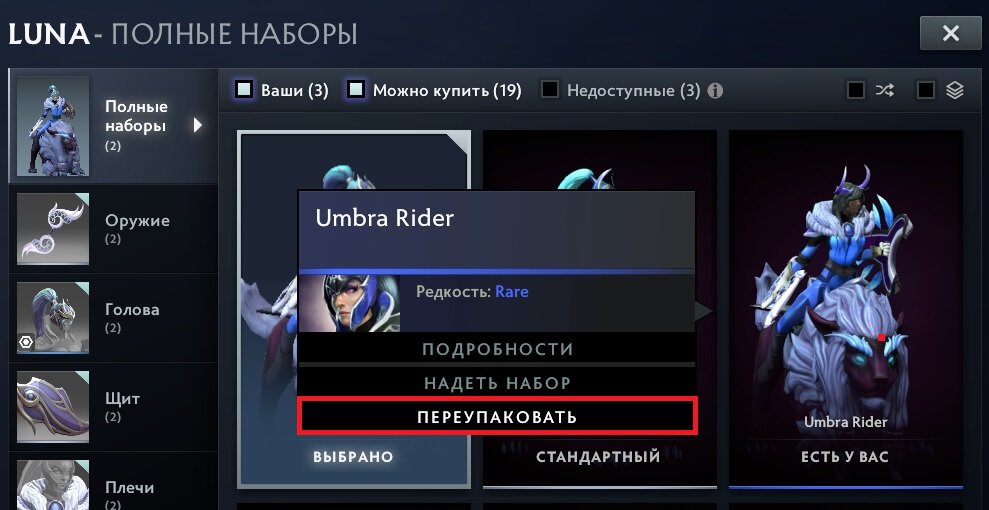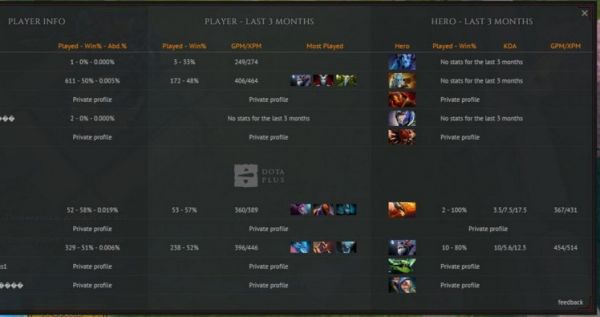Лучшие настройки графики для PUBG (Playerunknown’s Battlegrounds)
Лучшие настройки графики для PUBG (Playerunknown’s Battlegrounds)
Playerunknown’s Battlegrounds – настройки графики для средних и слабых ПК

Как вы знаете PUBG находится в раннем доступе и до конца еще не оптимизирована. Из-за этого игроки, особенно владельцы средних и слабых ПК, не могут грамотно выставить настройки графики и полноценно насладиться игрой. Поэтому в данном гайде я расскажу на личном примере, как мне удалось повысить fps в Playerunknown’s Battlegrounds практически в два раза.
Мой ПК имеет следующую конфигурацию:
- ОС – Windows 7 Ultimate (SP1);
- Процессор – AMD FX-6300;
- ОЗУ – 8gb DDR3;
- Видеокарта – AMD Radeon R7 370 (2gb).
Итак, немного предыстории. Если посмотреть на заявленные минимальные требования к игре, то можно увидеть, что мой компьютер их полностью удовлетворяет. Однако после покупки PUBG и первого запуска (настройки стояли по умолчанию) игра выдавала 15-25 fps с просадками до 1-4 fps. Было просто сплошное слайдшоу. Настройки стояли на средние-высокие, я выкрутил все на минимум, однако к моему удивлению вообще ничего не изменилось и я наблюдал все тоже слайдшоу.
После этого я стал изменять настройки в системных файлах Engine, Scalability и GameUserSettings (как это советуют в руководствах Steam), однако подходящего для себя результата не получил. Fps действительно немного увеличился, но игра стала выглядеть просто ужасно. И насколько мне известно на сегодняшний день разработчики и вовсе запретили вносить коррективы в файлы игры.
Как увеличить fps в Playerunknown’s Battlegrounds
Чтобы увеличить fps я сделал следующее. Зайдите в библиотеку Steam, кликните правой кнопкой по названию игры и выберите Свойства. Затем нажмите Установить параметры запуска и пропишите:
-USEALLAVAILABLECORES -malloc=system -sm4 -high -nomansky -lowmemory -FULLSCREEN
В самой игре я выставил следующие настройки (для FullHD 1920×1080):

Чтобы еще немного увеличить fps вы можете снизить Масштаб экрана до 85-90, а Текстуры до средних или даже низких. В результате для самых слабых ПК должны подойти вот такие настройки:

С этими настройками я добился стабильных 50-60 fps. В домах и некоторых местах на карте fps вообще доходит до 70-75, можно свободно лутаться через Tab и открывать карту без лагов. При этом картинка выглядит красиво и играть более чем приятно.
Еще один важный момент – зайдите в настройках в Ход игры и отключите отображение персонажа на экране инвентаря. Теперь при нажатии Tab не будет прорисовываться экипировка персонажа, а будет просто его силуэт. По моим наблюдениям это также сказывается на fps, да и открытие инвентаря происходит без задержки.

Примечание! Я не знаю, подойдут ли такие настройки под ваш ПК и не гарантирую 100% результата. Я лишь описал свой способ повышения fps, который мне действительно помог. Делитесь в комментариях, с какой конфигурацией ПК и какими настройками вы добились нормального показателя fps.
Лучшие настройки графики для PUBG (Playerunknown’s Battlegrounds)

Каждый геймер играющий в Playerunknown’s Battlegrounds на слабом ПК, желает чтобы игра запускалась с высоким ФПС и при этом с оптимальной графикой. В этом гайде я предоставлю лучшие настройки графики для PUBG (Playerunknown’s Battlegrounds). Пробуйте данные настройки на своем ПК и оценивайте в комментах.
Оптимальные настройки графики для Playerunknown’s Battlegrounds
В настройках графики игры нужно поставить следующие параметры:
- Сглаживание – высокое
- Постобработка – очень низкое
- Тени – очень низкое
- Текстура – среднее
- Эффекты – очень низкое
- Листва – очень низкое
- Дальность видимости – среднее
- Размытие при движении – без отметки
По советам некоторых игроков можно использовать небольшую хитрость, масштабировав окно экрана до 85-90%. Подойдет не для всех, но попробовать стоит.
Как повысить FPS в два раза
Для увеличения количество кадров в секунду (FPS), нужно произвести несколько манипуляций в настройках:
- В библиотеке Steam с помощью правой кнопки мыши выберите Свойства.
- В параметрах запуска укажите: -USEALLAVAILABLECORES -malloc=system -sm4 -high -nomansky -lowmemory –FULLSCREEN
Как улучшить графику
Благодаря современным программам, которые с каждым днем все больше и больше решают за нас проблемы, можно с легкостью решить вопрос с плохим качеством графики. Она из таких программ ReShede и она умеет:
- имитировать HDR;
- виньетировать изображение;
- использовать шейдерное сглаживание;
- изменить контрастность и резкость;
- и менять некоторые другие настройки графики.
Для того чтобы установить данную программу и настроить её, нужно выполнить следующие действия:
- Скачайте с официального сайта обновленную версию программы, желательно 3.0
- Запустите процесс установки, нажмите выбрать игру / Select Game. После указания игры укажите вот такой путь: Steam — steamapps — common — PUBG — TslGame — Binaries — Win64 — TslGame.exe. После чего удостоверьтесь, обязательно!, что галочка отмечена на DirectX10 +.
- Подтвердите разрешение на инсталляцию шейдеров и отметьте галочкой только 4 пункта: AdaptiveSharpen.fx, Clarity.fx, HDR.fx, Tehnicolor2.fx. Остальные галочки нужно снять.
- Если Вы все сделали верно, то после проведения всех манипуляций и удачной установки, в папке, где расположена игра, будут добавлены файлы ReShade. Если удалить все файлы, которые относятся к ReShade, игра снова будет первоначальной.
- После полной загрузки игры, нажмите комбинацию клавиш SHIFT+F2, и у Вас откроется меню ReShede. Кликните по +, задайте на свой вкус имя профиля и кликните на ENTER, чтобы сохранить его.
- Установите отметки на выбранных эффектах.
Теперь установка окончена, нужно лишь выбрать настройки для каждого эффекта, полагаясь исключительно на свой вкус.
Лучшие настройки графики для PUBG (Playerunknown’s Battlegrounds)
Как сделать, чтобы pubg не лагал? Вопрос актуальный, так как лагает и на мощных PC.
Начнем с того, что минимальным комфортным для игры значением FPS является цифра 60. Эти 60 фпс можно легко выжать даже с относительно старых компьютеров. Давайте рассмотрим способы:
Самый простой способ, но о котором многие пользователи забывают. Игра работает на движке Unreal Engine 4, он очень ресурсоемкий. Поэтому первым делом закройте все сторонние программы и браузеры.
Многие советуют изменить .ini файлы. Не советую, так как официально разрешения на редактирование с уклоном на оптимизацию не было, а вот про BAN за редактирование разработчики писали.
Скажу сразу, что пренебрегать настройками Nvidia для PUBG не стоит даже для мощных PC. Я на своей слабенькой видеокарте gtx 680 2gb стабильно играю на 70 FPS.
Заходим в панель управления Nvidia — программные настройки. Из списка выбираем PUBG, если нет — добавляем.
Нам надо изменить всего 2 параметра:
1 — Потоковая оптимизация на — ВКЛ
2 — Режим управления электропитанием на — предпочтителен режим максимальной производительности
Правильно настраиваем игру в панели управления Nvidia
Выставляем такие же параметры, как на скриншотах.
А так же не забудьте поставить последние драйвера.
Во вкладке видео поставить видеопрофиль – Расширенный
Графический профиль:
Режим сглаживания – Улучшить настройки приложения.
Метод сглаживания – Множественная выборка.
Морфологическая фильтрация – Включена.
Режим анизотропной фильтрации – Переопределить настройки приложения – Уровень анизотропной фильтрации – 16x.
Качество фильтрации текстур – Производительность.
Оптимизация формата поверхности – Включена.
Ждать вертикального обновления – Всегда выключено.
Тройная буферизация OpenGL – Выключено.
Кэш-память шейдера – Оптимизированно AMD.
Режим тесселяции – Оптимизированно AMD.
Управление частоты кадров выкручиваем на максимум.
Вообще, надо понимать, что если игра плохо тянет на компе и нет стабильных 60 FPS — то параметры запуска особо не помогут. Да, эта фишка добавит 10-15 FPS, но они будут нестабильны.
Однако, если очень хочется поиграть, то читаем далее.
Запуск игры в самом низком качестве. Для этого заходим в Steam, нажимаем правую кнопку мыши по игре в Steam — Далее «Свойства» — Нажмите «Установить параметры запуска» — Добавьте строчку «-nomansky -USEALLAVAILABLECORES -malloc=system -sm4 -veryhigh -lowmemory -FULLSCREEN -FPS -heapsize 6291456 -maxMem=11264».
Heapsize таблица под определенное кол-во оперативной памяти.
– 2097152 (4GB)
– 3145728 (6GB)
– 4194304 (8GB)
– 6291456 (12GB)
– 8388608 (16GB)
MaxMem таблица под определенное кол-во опреативной памяти.
– 3072 (4GB)
– 6144 (6GB)
– 7168 (8GB)
– 11264 (12GB)
– 13000 (16GB)
UPD:
-USEALLAVAILABLECORES -NoVSync -FPS 60
Остальное не работает, но можете попробовать.
Зайдите в игровой центр
Рядом с кнопкой играть, есть галочка – нажмите на нее
Во всплывающем окне выберите – Настройка игры
Перейти во вкладку — Запуск
Есть множество параметров, которое можно настроить при запуске, ниже мы дадим подробное описание каждому значению.
Подробное описание параметров:
Внимание! При выборе размера оперативной памяти, отталкивайтесь от объема вашей ОЗУ!
в -maxmem= необходимо поставить ваше количество оперативной памяти!
3072 (4GB)
6144 (6GB)
7168 (8GB)
11264 (12GB)
13000 (16GB)
Пример готового конфига: -malloc=system -USEALLAVAILABLECORES -nomansky -maxMem=7168 +mat_antialias 0
Выполните средство проверки системных файлов на наличие ошибок. Используйте средство проверки системных файлов (SFC.exe) для определения, какой файл является причиной проблемы, а затем замените файл. Чтобы сделать это, выполните следующие действия.
Нажмите сочетание клавиш Win+X, выберите Командная строка (администратор), в командной строке введите следующую команду и нажмите клавишу ВВОД: sfc/scannow
Нажмите клавишу Enter на клавиатуре. Система сообщит о начале проверки системных файлов, а также отобразит ход выполнения в процентах.
Команда sfc/scannow сканирует все защищенные системные файлы и заменяет неправильные версии правильными.
Проверьте в чистой загрузке Windows.
Для устранения неполадок и других проблем, можно запустить Windows с минимальным набором драйверов и программ. Такой тип запуска называется «чистой загрузки». Чистый запуск поможет исключить конфликты программного обеспечения.
Для того, чтобы выполнить «чистую загрузку» Windows , выполните следующие действия:
Нажмите сочетание клавиш Ctrl+Shift+Esc, перейдите на вкладку Автозагрузка, отключите каждый элемент автозагрузки и закройте диспетчер задач. Далее, находясь на рабочем столе, нажмите сочетание клавиш Win+X, выберите Выполнить и введите:
msconfig
Нажмите кнопку OK, если отобразится запрос на повышение прав, разрешите программе внести изменения на компьютере, откроется окно Конфигурация системы.
Переведите отметку Выборочный запуск, снимите флажок Загружать элементы автозагрузки, перейдите на вкладку Службы, отметьте флажком Не отображать службы Майкрософт, нажмите кнопку Отключить все, нажмите кнопку Применить, OK, перезагрузите компьютер.
Если проблема сохранится, в таком случаи попробуйте отключить динамические процессорные такты.
Нажмите сочетание клавиш Win+X, выберите Командная строка (администратор), введите команду bcdedit /set disabledynamictick yes и перезагрузите компьютер.
Открываем меню пуск — Служебные — Windows — Этот компьютер (Правый клик) -Дополнительно — Управление
Службы и приложения — Службы — Центр обновления Windows(правый клик) — Свойства — Тип запуска ставим: Отключена — Остановить — Применить — ОK
Открываем Диспетчер задач и смотрим процессы, если продолжает пожирать ваш компьютер, снимаем задачу: Узел службы: локальная система (ограничение сети) Остальные НЕ трогаем, если процесс не пропадает повторяем несколько раз)
Часто игрокам этот способ помогает.
Лучшим решением для быстрой загрузки карты (и вообще для запуска игры) остается снижение настроек графики. Но при недостатке оперативной памяти объекты на карте все равно будут прорисовываться медленно, как бы вы не снижали настройки. И это при совершенно неиграбельном FPS.
На слабых системах снижаем, прежде всего, разрешение. Сглаживание несильно влияет на скорость загрузки карты. Можно смело выставлять на средние, а то и на высокие настройки. Постобработка замыливает фон и нагружает ПК — этот пунктик лучше поставить на очень низкие настройки и вообще о нем забыть. Тени так же выставляем на очень низкие настройки. Текстуры — на высокие. Эффекты лучше вообще отключить — на минимальных настройках графики они мало чем отличаются от максимального уровня. Листва — на минимум. Дальность видимости влияет на прорисовку объектов. Вы заметите разницу между минимальными настройками и максимальными особенно при прыжке с парашюта. Почти никак не нагружает ПК, так что лучше поставить настройки на высокие. Не советуем проставлять галочки напротив пунктов: размытие при движении и вертикальная синхронизация.
В игре выставляем такие настройки (для макс FPS, дальше подкручивайте под себя)
По советам некоторых игроков можно использовать небольшую хитрость, масштабировав окно экрана до 85-90%. Подойдет не для всех, но попробовать стоит.
Cкачать программу Nvidia Inspector, установка не требуется.
После чего запускаем его, и нажимаем сюда:
Найти в списке игр НУЖНУЮ:
Выставить следующие настройки, как на скриншоте:
– Antialiasing
Antialiasing – Transparency Supersampling = AA_MODE_REPLAY_MODE_ALL
– Texture Filtering
Texture Filtering – LOD Bias (DX) = +3.0000
Texture Filtering – LOD Bias (OGL) = +3.0000
Texture Filtering – Negative LOD Bias = Allow
Чем выше значение LOD Bias (+3 макс) тем хуже текстуры.
И важно! Значения 0x00000078 в Texture filtering нужно прописывать вручную! Как только вы это сделали, жмите на Apply changes, всё готово! Заходите в PUBG
Нажмите WINDOWS+R на клавиатуре, введите команду regedit и нажмите клавишу ввода.
Вы получите всплывающее сообщение, которое предупреждает вас, что изменение реестра может очень плохо сказаться на вашем ПК. Но вы не бойтесь, если вы будите следовать моим указаниям, то ничего страшного не произойдет.
2)расширить HKEY_LOCAL_MACHINE
3)расширить SYSTEM
4)расширить CurrentControlSet
5)расширить Control
6)Расширить VIDEO
7) Здесь спорно, возможно вам придётся искать самому где находится файл из следующего пункта, но в основном у всех в этих 2-х
Расширить
74E0AF2B-179E-4857-A13A-DE09A4443041
4D36E968-E325-11CE-BFC1-08002BE10318
8)Расширить 0000 и щелкнуть левой кнопкой мыши на UMD (только один щелчок мыши).
9)Последний шаг. Щелчок правой кнопкой мыши внутри правой части окна и выберите
Создать -> строковое параметр. Назовите его LodAdj.
Двойной щелчок по LodAdj и установите значение. LodAdj принимает только значения от 0 до 5. Вы должны попробовать выбрать значение самостоятельно.Ппример: “LodAdj” = “0”.
Чем выше значение, тем хуже качество графики и естественно выше производительность.
Если у вас в PUBG идет долгая прогрузка текстур, домов и карты в целом — то проблема в оперативной памяти. PUBG очень плохо оптимизирована и сжирает все оперативку очень быстро. Как ускорить прогрузку текстур в PUBG?
1. Скачать програмку Mem Reduct — маленькая, удобная, висит в трее и мониторит загрузку физической памяти, виртуальной памяти и системного кэша. Настраиваем авто очистку при заполнении 70-80% + авто очистка памяти каждые 10 минут. При нажатии ctrl+f1 мы можем делать это в игре. То есть, приземлились и увидели непрогруженные дома и нажали ctrl+f1
2. Во время игры отключить chrome и антивирус, так как жрут много оперативы и не могут остановиться.
3. Поставить по максимуму файл подкачки + настроить его авто очистку при выключении компьютера: пуск — выполнить — набираем secpol.msc — локальные политики — параметры безопасности — завершение работы: очистка файла виртуальной памяти — вкл. (Минус в том, что комп будет долго выключаться)
4. Пуск — выполнить — services.msc — отключаем службу superfetch
Так что, если у вас не прогружаются дома в пубг или прогружаются очень долго — то все вышеперечисленные меры должы помочь.
Идем в steam — настройки — в игре — отображение частоты кадров
Запуск Playerunknown’s Battlegrounds на слабом компьютере – оптимальные настройки графики
В настоящее время шутер находится в раннем доступе, а потому страдает от ужасной оптимизации и множества багов. Впрочем, разработчики регулярно выпускают обновления, которые частично оптимизируют проект. Но помогает это не очень хорошо, поэтому даже топовым системам не всегда удается держать стабильные 60 кадров в секунду в крупных городах, не говоря уже о слабых компьютерах. По этой причине мы решили написать руководство по выбору оптимальных графических настроек, при которых картинка останется на достойной уровне, а частота кадров не будет падать ниже 30 fps.
Наш гайд подойдет для обладателей следующих компьютерных систем:
- Процессор: Intel Core i3 или AMD FX-4300
- ОЗУ: 8 гигабайт
- Видеокарта: от NVIDIA GeForce GTX 750 Ti до GTX 950 с 2 гигабайтами
- Жесткий диск: одинаково хорошо работает и на HDD и на SSD
На более слабых компьютерах может помочь только тотальное уменьшение всех графических настроек и изменение файлов конфигурации. Подробнее об этом можно прочитать в нашем другом руководстве.
Изменение параметров запуска
В Steam можно задать параметры запуска той или иной игры для ее оптимизации. Нами было перепробовано немало из них, однако сильнее всего вам сможет помочь только один из них, в особенности если вы используете многоядерный процессор:
После его установки fps должен перестать скакать и наконец-то стабилизироваться на высокой отметке. Другие параметры либо не дают нужного прироста в производительности, либо ухудшают стабильность шутера, из-за чего он начинает постоянно вылетать. Впрочем, вы можете попробовать указать еще один параметр (-high), который увеличивает приоритет запущенного приложения.
Для указания параметров нужно нажать ПКМ по Playerunknown’s Battlegrounds , затем кликнуть по разделу «Свойства» и выбрать подраздел «Установить параметры запуска». Удаляем там все и пишем вышеуказанные надписи.
Оптимальные настройки графики
Мы долго тестировали все графические опции шутера, сравнивая их между собой, чтобы найти золотую середину между частотой кадров и качеством картинки. Если ранее вы пытались редактировать конфигурационные файлы, то мы советуем удалить их. Для этого нужно кинуть в корзину папку TslGame , находящуюся в директории C:Users”имя пользователя”AppDataLocal. Далее зайдите в игру и поставьте общие настройки качества на «Ультра». Затем начните изменять их.
Масштаб экрана
Устанавливаем на: 100
Не советуем изменять его. Если начнете уменьшать, то сделаете картинку слишком мыльной. Можно использовать только в том случае, если все настройки уже стоят на минимуме, а fps все равно находится на неиграбельном уровне. Повышать же данный параметр стоит лишь обладателям самых дорогих игровых видеокарт. Однако даже им при этом придется пожертвовать значительным количеством фпс.

Сглаживание
Устанавливаем на: Ультра
Если установите на «очень низкое», то сглаживание практически исчезнет. Картинка станет рубленной и будет выглядеть весьма неприглядно. К тому же ее отключение не прибавляет fps. При «низком» значении включается FXAA, а фпс тратится немного.
При «среднем» параметре активируется TAA сглаживание, которое опять же потребляет сравнительно немного кадров в секунду. Переход на «высокое» делает картинку четче и съедает около 1-2 fps, что совсем не критично. После выбора настройки «ультра» частота кадров никак не изменяется, а графика становится чуточку лучше.
Постобработка
Устанавливаем на: Высокое
- Значение «очень низкое» – не советуем ставить, так как картинка становится отвратительной. Устанавливаем лишь тогда, когда ПК совсем не тянет игру и каждый fps оказывается на счету.
- Значение «низкое» – активируется самозатенение HBAO (кушает около 2-3 fps).
- Значение «среднее» – графика практически не изменяется, но и фпс почти не потребляется в сравнении с «низким» показателем.
- Значение «высокое» – добавляется такой интересный эффект как хроматическая аберрации (объемная картинка). Игра выглядит намного красивее, а fps почти не съедается в сравнении со «средним» параметром.
- Значение «ультра» – возникает эффект засвета и бликов, к примеру, на металлических элементах оружия можно увидеть игру солнечных лучей. В целом картинка смотрится лучше, однако частота кадров при ее активации значительно проседает, поэтому использовать ее стоит лишь при наличии мощной видеокарточки.

Устанавливаем на: Среднее
- Значение «очень низкое» – отсутствие динамических теней, то есть остаются лишь статичные тени. Смотрится все это очень паршиво, словно мы вернулись в 2004 год, поэтому выбирать этот параметр не рекомендуем. Впрочем, если дела с fps совсем туги, то можете выключить динамические тени, чтобы получить значительно прирост производительности.
- Значение «низкое» – вместо низкокачественных пиксельных теней появляются тени от оружия на персонаже. Выглядит заметно лучше предыдущей опции, но все равно использовать не стоит.
- Значение «среднее» – наконец-то в игре возникают динамические тени. К тому же в домах появляется качественное освещение, а под деревьями наблюдается правдоподобное затемнение. Частота кадров может просесть на 5-10 fps, однако картинка становится заметно красивее. Мощности вышеуказанных видеокарт должно хватить.
- Значение «высокое» – у теней увеличивается детализация и дальность прорисовки, однако fps падает очень сильно, поэтому использовать можно лишь при наличии видеокарты уровня NVIDIA GeForce GTX 970 и выше (при активации других параметров на «высокие» и «ультра» значения).
- Значение «ультра» – тени становятся невероятно четкими и качественными, а fps падает в разы. Без топового ускорителя в этом случае не обойтись.
Текстуры
- Устанавливаем на: Среднее (при 2 гигабайтах видеопамяти)
- Устанавливаем на: Высокое (при 3 гигабайтах видеопамяти)
- Устанавливаем на: Ультра (при 4 гигабайтах видеопамяти и более)
Частота кадров может сильно упасть, если вы установите этот параметр выше, чем рекомендовано вашей графической карте. Большой разницы между «высокое» и «ультра» вы не увидите. Впрочем, занижать эту опцию тоже нет смысла, так как fps при этом практически не изменится.
Эффекты
Устанавливаем на: Очень низкое

- Значение «очень низкое» – качество эффектов находятся на минимальном уровне, которые, впрочем, мало чем отличаются от максимального уровня. Дает высокий прирост fps, поэтому на слабом компьютере стоит использовать именно эту опцию.
- Значение «низкое» – в главном меню в локации можно увидеть эффект пыли, однако в самой игре он отсутствует (по крайне мере, мы его не заметили). Зато эта опция начинает съедать уйму фпс.
- Значение «среднее» – на объектах появляются отражения, к примеру, на глянцевом столике можно увидеть силуэт своего персонажа или окошка. Сами эффекты становятся более качественными. Кушает очень много fps.
- Значения «высокое» и «ультра» – повышается проработанность, дальность и количество эффектов, зато производительность значительно снижается. Устанавливать их стоит только обладателям мощных компьютеров.
Листва
Устанавливаем на: Ультра
Не оказывает никакого влияния ни на графику, ни на fps. Дело в том, что количество травы на карте всегда будет одинаковым. Раньше при установке низкого значения листва полностью исчезала, что давало преимущество игрокам, поэтому от данной опции было решено отказаться. Естественно, это негативно сказалось на fps у владельцев слабых «машин».

Дальность видимости
Устанавливаем на: Ультра
Оказывает влияние на дальность прорисовки объектов, расположенных в нескольких сотен метров от игрока. Разница между низким и ультра значением хорошо видна при прыжке с парашюта. Вы также сможете увидеть ее, поднявшись на какую-нибудь возвышенность. Практически не снижает fps, поэтому можете смело ставить на максимум.
Размытие при движении
Устанавливаем на: Выключить
При активации появляется правдоподобный эффект размытия (если делать резкие движения). Немного снижает fps. Однако у многих игроков он может вызвать дискомфорт, так как эта опция ухудшает обзор и мешает прицеливаться.

В конце порекомендуем вам покопаться в опциях драйвера своей видеокарты. Там стоит установить «анизотропную фильтрацию 16x» для Playerunknown’s Battlegrounds. Это увеличит качество текстур, а fps почти не упадет.
JackyFox
знает о гаджетах и технология всё *

Параметры запуска PUBG
Приобрел я-таки замечательный Battle Royale симулятор под названием PLAYERUNKNOWN’S BATTLEGROUNDS от разработчика «Синяя дыра» (Bluehole). Ну, и, конечно, тут же столкнулся с очевидными проблемами оптимизации. Даже делая скидку на факт пребывания в статусе «Ранний доступ», не получается простить игре за 900 ₽ (в Европе вообще за 30 €) подобной недоработанности.
Но ничего не поделать. Играть ведь интересно и хочется сделать игровой процесс хоть чуть-чуть плавнее, чтобы не умирать фактически от тормозов графика на 10 FPS, а не от спланированных действий противника. В данном материале я рассмотрю два варианта оптимизации, применение которых вкупе дает заметный рост производительности. Поговорим мы о параметрах запуска игры, и внутренних настройках.
Параметры запуска PUBG
Высока вероятность того, что данная статья устарела
Набор параметров запуска можно применить, если нажать правой кнопкой мыши по названию игры в стиме слева, выбрать Свойства и на первой же вкладке свойств нажать кнопку Установить параметры запуска. Рассмотрим доступные параметры:
-refresh 144
Единственный параметр, который устанавливается через пробел. Число указывает игре текущую частоту монитора в Герцах. Если вы точно не уверен, какая у вашего монитора частота используйте значение 60.
-maxMem=13000
Максимально разрешенный объем оперативной памяти, который может использовать игра. 13к стоит ставить, если у вас 16 Gb оперативки. Для 8 Gb задайте 5000, ну, а с 4 гигами в пабджи лучше вообще не соваться на момент альфы =)
-malloc=system
Данный парамерт отдает контроль над выделение памяти в руки операционной системы. Пока игра неоптимизирована, такой подход существенно повысит стабильность игрового процесса.
Параметр разрешает игре использовать все доступные ядра центрального процессора, что может повысить скорость работы с разы.
Последний параметр включает переход с DirectX 11 на DirectX 10. Делать это стоит только в том случает, если с набором остальных параметров игра попрежнему показывает проблемы в работе.
В итоге строка, которую стоит добавить в параметры запуска PLAYERUNKNOWN’S BATTLEGROUNDS выглядит следующим образом:
Подставь свои значения герцовки монитора и оперативной памяти и просто скопируй эту строчку в параметры запуска.

Настройка игры
Естественно, одних параметров запуска не достаточно. Придется подкрутить настройки и самой игры, чтобы получить приемлимое значение частоты кадров. Опытные товарищи советуют ставить все настройки на Очень низкое за исключением текстур и теней.
Тени ставим в просто низкое, а текстуры в высокое. Таким образом вы сохраните приемлимый контраст объектов на экране, что позволит эффективнее отслеживать цели. У меня подобный сетап на GTX 1060 дает в среднем 90 fps во время беготни по карте.
Топ 2 в первой же игре
На последок хочу предложить запись моей самой первой игры в PUBG. Я купил её утром пятого мая, поставил на загрузку и ушел на работу. Вечером создал персонажа и запустил стрим. Вышло так, что я чуть ли не занял первое место в своем самом первом матче. Вот запись этой игры. Здесь игра еще не была оптимизирована с помощью параметров запуска, советчики подтянулись только ко второй игре.