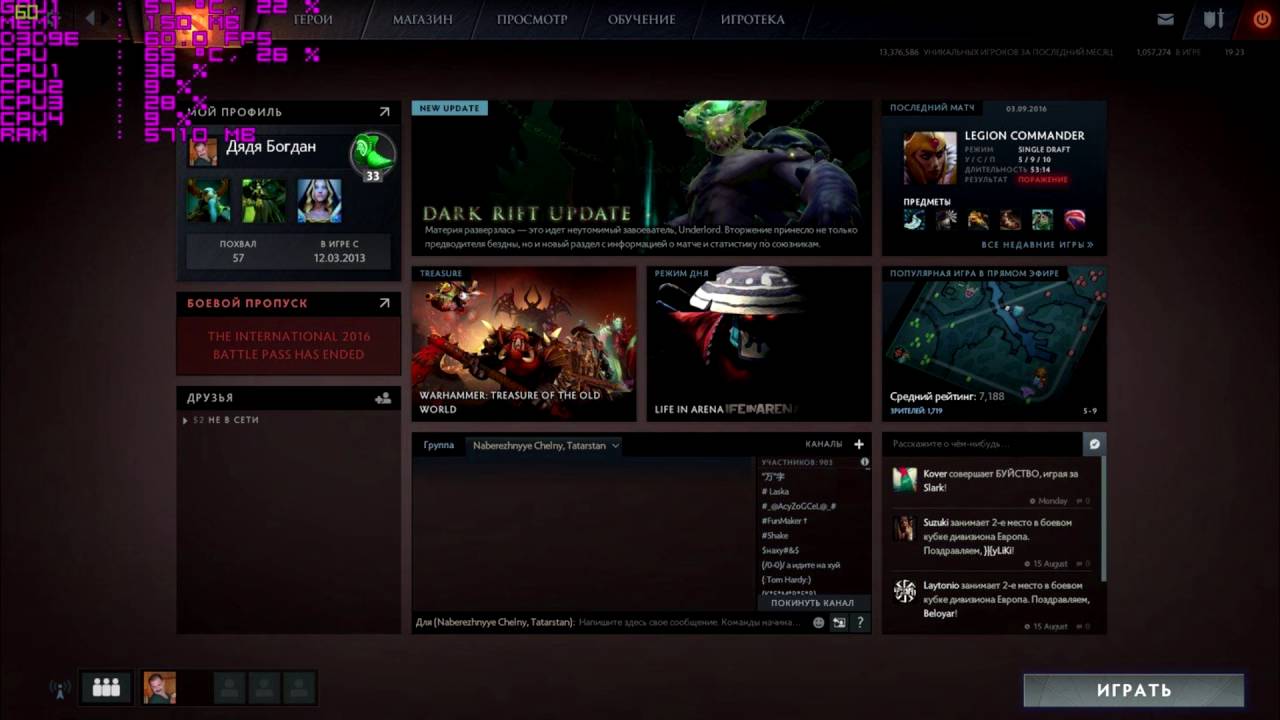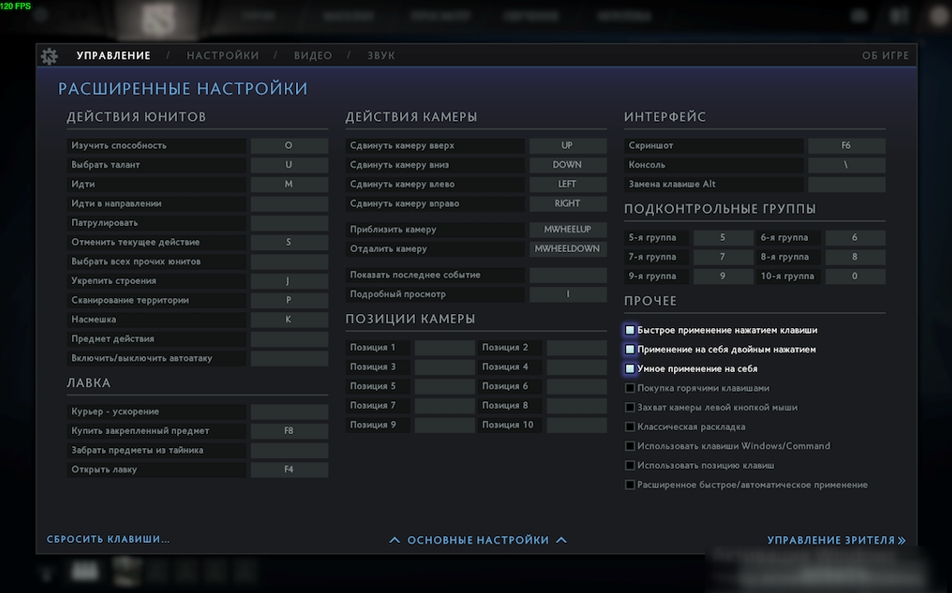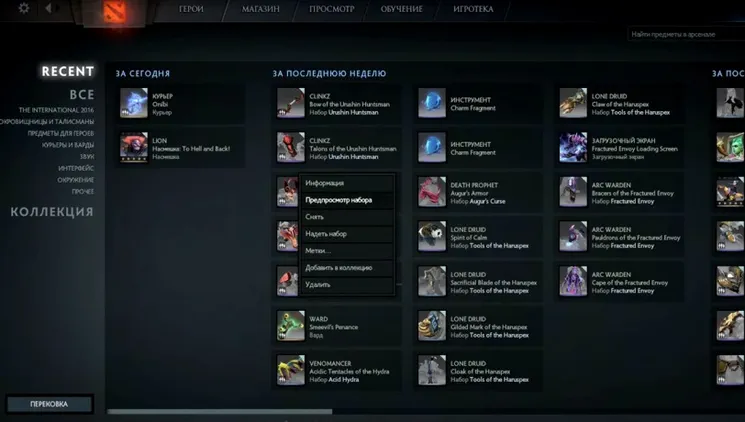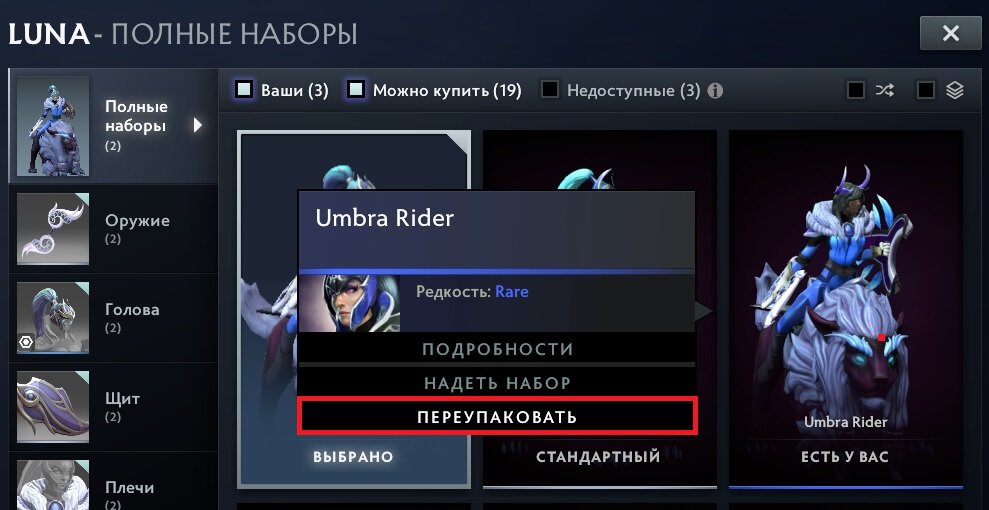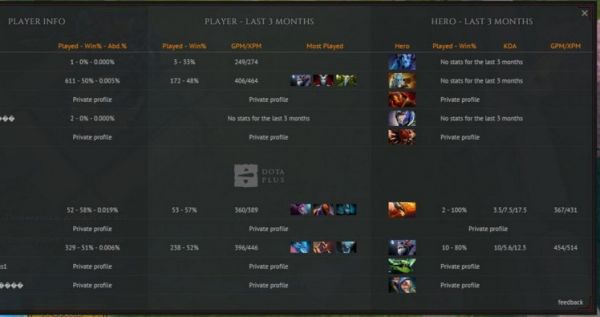Ошибка connection closed в Playerunknown’s Battlegrounds — что делать?
Ошибка connection closed в Playerunknown’s Battlegrounds — что делать?
Гайд PlayerUnknown’s Battlegrounds: решение ошибок, проблем с соединения, вылетов и прочих проблем
MMO про выживание становятся очень популярными в наше время и множество геймеров заинтересованы в них. Этой весной вышла игра нового типа – PlayerUnknown’s Battlegrounds. Данный проект все еще находится в раннем доступе, но разработчики поддерживают его, отталкиваясь от отзывов своего сообщества.
Так как PlayerUnknown’s Battlegrounds находится в раннем доступе, то прямо гарантирует, что вы обязательно встретитесь с какими-либо ошибками. Что, собственно, и произошло с многими игроками. В самые распространенные проблемы с PlayerUnknown’s Battlegrounds входит зависание при загрузке, проблемы с соединением, игра не запускается, баги с изображением и прочие неприятности, которое мешают наслаждаться игрой.
Разработчики выпускают патчи еженедельно, но, если вам так сильно невмоготу поиграть в PlayerUnknown’s Battlegrounds, то можете воспользоваться ниже приложенными методами для решения проблем различного происхождения. Однако, для предосторожности, мы рекомендуем вам ознакомиться с системными требованиями для PlayerUnknown’s Battlegrounds.
Минимальные системные требования
- ОС: 64-битная Windows 7, Windows 8.1, Windows 10
- Процессор: Intel Core i3-4340 / AMD FX-6300
- Оперативная память: 6 Гб ОЗУ
- Видеокарта: nVidia GeForce GTX 660 2 Гб/ AMD Radeon HD 7850 2 Гб
- DirectX: Версии 11
- Сеть: Широкополосное подключение к интернету
- Место на диске: 30 Гб
Исправляем проблемы c PlayerUnknown’s Battlegrounds

Ошибка соединения PlayerUnknown’s Battlegrounds
При попытке поиграть в PlayerUnknown’s Battlegrounds, вы можете столкнуться с ошибкой соединения. Это является самой большой проблемой для всех пользователей. Сейчас мы опишем, как попробовать исправить это. Советы идут от самих разработчиков:
- Просто попробуйте перезапустить клиент Steam. Это является самым действенным способом решения самых распространенных проблем.
- Отключите Защитник Windows и другие сторонние фаерволы, которые могут останавливать игру от создания соединения с серверами.
- Попробуйте перезапустить роутер или попробуйте подключиться к сети напрямую без каких-либо посредников.
- Если решение проблемы так и не удается найти, то вы можете попробовать использовать какой-то VPN.
- Можете попробовать открыть порты 80, 81 и 443.
- Также можете попробовать проверить правила для Брандмауэра Windows. Возможно, что ваш фаерволл попросту запрещает игре создавать соединение с сервером.
PlayerUnknown’s Battlegrounds не запускается
Если вы нажимаете на кнопку «Играть», но это не приводит ни к какому результату, то вы очевидно столкнулись с проблемой, которая затронула многих игроков. Некоторые из них сообщают, что данная проблема заключается со службой анти-чита BattlEye. Попробуйте пройтись по этому списку решений:
- Проверьте целостность игровых файлов через Steam.
- Установите все обновлений Windows.
- Запустите клиент Steam через Администратора.
- Попробуйте запустить именно саму игру от имени Администратора.
- Можно попробовать вручную запустить службу BattleEye:
- Нажмите Win+R, впишите Services.msc и нажмите Enter.
- Найдите в списке служб BattleEye и кликните на нее два раза левой кнопкой мыши.
- Выберите «Тип запуска – Автоматически» и нажмите на кнопку «Запустить».
- Поставьте в Параметры запуска значение -noborder, -autoconfig или -windowed.
- Измените размер экрана вручную. Для этого сделайте следующее:
- Пройдите путем C:Usersимя пользователяAppDataLocalTslGameSavedConfigWindowsNoEditor2.
- Откройте Блокнотом файл GameUserSettings.
- Найдите параметры
ResolutionSizeX=
ResolutionSizeY=
DesiredScreenWidth=
DesiredScreenHeight=
и выставьте в них желаемое разрешение.
Playerunknown’s Battlegrounds вылетает
Playerunknown’s Battlegrounds может порой вылетать, что уже было указанно многими пользователями неоднократно. Для исправления этой проблемы, попробуйте сделать следующее:
- Игра может вылетать из-за того, что она запускается в странном разрешении. Выполните действия, описанные выше, и замените ваше разрешение на что-то стандартное, например, 720р или 1080р.
- Вылеты при запуске Playerunknown’s Battlegrounds могут быть связаны с отсутствием файла api-ms-win-crt-runtime-l1-1-0.dll. Если это так, то перейдите по этой ссылке с нашей статьей, которая описывает всевозможные способы решения ошибки с отсутствием файла api-ms-win-crt-runtime-l1-1-0.dll.
- Установите .NET Framework.
Разрывы картинки в Playerunknown’s Battlegrounds
В первую очередь, попробуйте включить вертикальную синхронизацию через утилиту для своей видеокарты. Если это не помогло, то можно внести некоторые изменения в конфигурационный файл. Пройдите путем C:Users\AppDataLocalTslGameSavedConfigWindowsNoEditor и откройте конфиг с помощью Блокнота. Затем найдите строчку «ViewDistance» и замените значение на 1.
Playerunknown’s Battlegrounds тормозит
Нужно понимать, что игра все еще находится на стадии разработки и проблемы с оптимизацией – это вполне ожидаемая ситуация. Однако, если вы столкнулись с действительно ужасной кадровой частотой, то вы можете попробовать выставить в параметрах запуска игры в Steam значение malloc=system +mat_antialias 0 window -USEALLAVAILABLECORES -sm4.
Ошибка «connection closed / failed» в PUBG — как исправить?

Не так давно вышло очередное обновление любимой игры миллионов – Playerunknowns Battlegrounds, после которого на форумах появилось множество сообщений от пользователей. Они столкнулись с ошибкой «connection failed PUBG», которая появляется непосредственно в процессе игры. В итоге, соединение с сервером обрывается, дальнейшие действия невозможны. Очевидно, что подобное явление вызывает недовольство игроков. Как устранить проблему – узнаете из данного обзора.

Connection Closed – что делать?
Подобный дефект чаще всего проявляется сразу после обновления PUBG. Если это явление массовое (не только у Вас), то придётся подождать, пока разработчики не выкатят новый апдейт (патч, фикс), который должен устранить неисправность. Но как быть, когда проходит день-два, а результата нет – ошибка Connection Failed при перезаходе в игру не исчезает.
Кстати, дословный перевод на русский данного сообщения выглядит следующим образом:

Решение есть, и даже не одно!
Сначала пробуем сделать следующее:
- Нажмите на клавиатуре сочетание Win + R и в появившемся окне вводим команду:

- Будет открыта папка, внутри которой находим каталог TciGame и удалям всё её содержимое. Только предварительно скопируйте записи (реплеи), которые лежат по пути:

- Теперь запускаем клиент Стим, переходим на вкладку «Библиотека», ищем нужную игру и с помощью клика правой кнопкой мыши получаем доступ к свойствам. Нас интересует раздел локальных файлов, где следует нажать на кнопку проверки целостности:

- Недостающие компоненты, которые Вы удалили, будут исправлены и восстановлены.
Это основной метод, который работает в подавляющем большинстве случаев. Вдруг не поможет, значит переходите к дальнейшим инструкциям.
Connection Failed в PUBG – как исправить
Рассмотрим несколько методов, эффективность которых зависит от ситуации. Пробуйте поочередно, пока не достигнете желаемого эффекта.
- А Вы пробовали перезагружать ПК? Ведь если проблема проявляется после обновления, но вполне вероятно для полноценной установки апдейтов необходим перезапуск системы Windows;
- Если используете WiFi роутер для подключения к интернету, то стоит его выключить на пару минут, затем снова включить и проверить – устранена ли ошибка;
- Порой подобные неприятности возникают, когда Виндовс вступает в конфликт с игровым клиентом. Зачастую помогает скачивание обнов для ОС. Зайдите в соответствующий раздел параметров и нажмите на кнопку проверки:


- Еще один банальный, но действенный путь – это запуск Steam с правами администратора. Для этого, на рабочем столе кликаем по значку клиента правой клавишей мышки и выбираем из меню соответствующее действие (так нужно будет делать каждый раз):

- Попробуйте отключить на время установленный антивирус (он может блокировать сетевое подключение). То же самое касается и встроенного защитного ПО Виндовс. О процедуре деактивации можете узнать по ссылке;
- Добавьте PlayerUnknowns Battlegrounds в исключения брандмауэра. Процедура простая и выполняется следующим образом:

- Как вариант, для устранения проблем с доступом к серверам, стоит в настройках сетевого соединения Вашего компьютера прописать альтернативные DNS. Об этом подробно рассказывал здесь;
- Нажмите Win + R и введите команду:
Откроется перечень служб, ищем BattlEye Service, двойной щелчок для открытия параметров и нужно включить (запустить) объект. После этого пробуем войти в игру.
- Скачайте подходящую версию CRT с официального сайта Майкрософт . Обязательно обращаем внимание на разрядность – 32 или 64 бит;
- Многие ответы реально получить на форумах, посвященных PUBG. Вот один из них.
Видео
В дополнение смотрим ролик. Увы, он не на русском языке, то понять суть происходящего вполне реально.

Надеюсь, Вы разобрались – что делать, если в PUBG пишет connection failed.
Как исправить ошибки Connection Closed и Failed в Playerunknown’s Battlegrounds
После выхода недавнего обновления к сетевому шутеру Playerunknown’s Battlegrounds многие игроки начали жаловаться на возникновение проблем с подключением к серверу и потерю связи с ним прямо во время игры. При этом возникают окна со следующими ошибками: Connection Closed и Connection Failed. Естественно, многие тут же принялись искать решения данных багов.
Существует несколько способов, помогающих избавиться от этих неприятных ошибок и мы решили собрать их все в одной статье. Если же у вас имеются собственные методы по решению данных проблем, то обязательно расскажите о них в комментариях.
Ошибка Connection Closed в Playerunknown’s Battlegrounds – как решить
Чаще всего эта ошибка связана с обновлением игры, поэтому можете просто подождать, пока разработчики не выкатят hot patch, исправляющий баг. Впрочем, в некоторых случаях выход патча затягивается, поэтому имеет смысл самостоятельно ликвидировать проблему.

Чтобы избавиться от ошибки Connection Closed следует перейти в дирекцию C:ПользователиИмя_пользователяAppDataLocal, а затем удалить папку под названием TcIGame . Далее откройте Steam, зайдите в Библиотеку и найдите Playerunknown’s Battlegrounds.
Теперь нужно кликнуть по игре правой кнопкой мышки, открыть меню «Свойства» и обновить локальные файлы. После этого вышеуказанная ошибка должна пропасть.
Способы исправления ошибки Connection Failed в Playerunknown’s Battlegrounds
Эта проблема тоже частенько беспокоит игроков после выхода очередного обновления к шутеру. Решить ее можно множеством методов. Один из них наверняка поможет вам. Добавим, что некоторые из этих способов подходят и для исправления проблемы с потерянным соединением, поэтому если первое решение вам не помогло, то можете воспользоваться методами, указанными ниже.

- Когда дело доходит до решения проблем с подключением к серверам игры, то самым простым вариантом их исправления является обычная перезагрузка компьютера. Все же не стоит забывать, что ошибка Connection Failed возникает после загрузки обновления и для его правильной работы частенько требуется перезагрузка системы.
- Помимо перезапуска компьютера, вы можете также попробовать перезапустить модем или маршрутизатор. Это может помочь в случае если именно роутер ставит ограничения на игру. Стоит также проверить, обновлена ли у него прошивка.
- Этот способ тоже может показаться очевидным, однако мы все же советуем ознакомиться с ним. Проверьте обновление своей операционной системы Windows. Не исключено, что проблема кроется именно в устаревшей версии ОС. Нужно будет прейти в настройки компьютера, выбрать параметр «Обновление и безопасность», а затем нажать «Проверить наличие обновления». В случае если вы не хотите пользоваться официальными источниками, то советуем поискать обновления для своей операционной системы на сторонних ресурсах.
- Можете также проверить целостность файлов у самой игры. Для этого перейдите в Библиотеку в «Стиме», кликните ПКМ по шутеру и выберите вкладку «Свойства». Затем откройте меню «Локальные файлы» и найдите опцию «Проверка целостности игровых файлов».
- Ошибка с соединением может возникать и из-за Steam. В этом случае стоит попробовать запустить данную программку от имени администратора. Для этого перейдите в папку C:Program Files (x86)Steam, кликните ПКМ по Steam.exe и выберите «Запуск от имени администратора». Этот же метод можно использовать для игры.
- Проблема можно возникнуть из-за работы Защитника Windows, поэтому мы рекомендуем выключить его, а затем снова подключиться к игровым серверам. Для отключения этой опции откройте Панель управления и найдите соответствующую программу. Откройте ее и в новом меню выберите функцию «Отключить».
- Можете также выключить Брандмауэр Windows, который частенько блокирует доступ к сетевым составляющим некоторых игровых проектов. Если у вас стоит сторонний антивирус, то можете не беспокоиться насчет того, что данная опция перестанет работать. К тому же не обязательно полностью выключать его – можно просто добавить Playerunknown’s Battlegrounds в список исключений (необходимо внести не только TsIgame.exe, но и BEService.exe). Кстати, найти Брандмауэр можно в Панели управления.
- Проверьте свой антивирус – он может ограничивать игру. Советуем вам добавить ее в список исключений антивирусного ПО.
- Попробуйте воспользоваться общественным DNS Google, но только в том случае, если вы точно знаете, как он работает.
- Постоянно видите ошибку с надписью «BattlEye Won’t Launch» ? Тогда вам нужно будет перейти в service.msi и попытаться запустить BattlEye вручную. Для этого откройте «Пуск» и найдите services.msc. Запустите данный файл, чтобы открыть локальное меню служб. В нем нужно отыскать BattlEyer Service. Слева вы увидите опцию по запуску данного сервиса. Нажмите на кнопку и снова войдите в игру.
- Если у вас появляется ошибка прямо во время запуска игры, то стоит перейти на сайт Microsoft и скачать обновление для Universal C Runtime.
Отыскать решение своей проблемы можно также на официальном форуме проекта. Правда, для этого нужно неплохо знать английский язык.
Connection closed в PUBG – что делать с этой ошибкой?
Многие пользователи при запуске или последующей загрузке Playerunknown’s Battlegrounds, получают окно с ошибкой Connection closed (разрыв соединения). Сегодня мы расскажем обо всех нюансах, которые могут вызвать сбой подключения и, соответственно, постараемся исправить ошибку.
Что это за сброс соединения
На самом деле, игра переживает огромный бум, побив недавно рекорд в Steam по количеству одновременных онлайн сессий. Но оптимизация игры и серверов еще далека от совершенства – это признают сами разработчики. В виду этого, основной причиной появления ошибки “Разрыв соединения” является перегруженность игровых серверов, либо, в данный момент, там технические неполадки. Эта проблема чаще всего возникает в странах СНГ во второй половине дня. Кстати, на зарубежных площадках такие сбои – редкое явление.
- Другой менее значимой причиной могут стать неверные сетевые настройки на компьютере и проблемы с файлами PUBG из-за обновления, которые и сбрасывают соединение.
Что делать и есть ли решения?
Наверное, самый очевидный шаг – это подождать некоторое время. Можете пока проверить отклик серверов на pubg.disquse, где выберите лучший (наименьшее значения) и попробуйте присоединиться к ним. Как показывает практика, европейские сервера (EU) для нас имеют наилучшие отклики.
Пока ждете, можете выполнить стандартные танцы с бубном – перезапустить Steam и игру, полностью отключить Защитник Windows, удалите антивирус и пробуйте. Также многие предлагают сделать эдакий “сброс” через файл TslGame:
- Пройдите по пути C:Users”Пользователь”AppDataLocal. Ищем там папку “TslGames” и удаляем её. Если папка AppData у вас не отображается, попробуйте в опции “Выполнить” вбить %appdata%.
- После удаления нужно очистить реестр и систему от остаточных файлов. Справится с этим CCleaner. Примените там два режима – “Реестр” и “Очистка”.
 Очистка реестра через приложение CCleaner
Очистка реестра через приложение CCleaner
Скорее всего, это вам тоже не поможет, но вы не можете сидеть без дела, когда там такое месиво. Поэтому, попробуйте сбросить настройки сети, например:
- Откройте Командную строку (естественно из под админа) и пропишите и выполните там команду ipconfig / flushdns. Эта опция скинет все кэшированные dns-подключения.
- Можно опробовать в действии публичные ДНС сервера. Самые популярные в этом плане гугловские – 8.8.8.8 и 8.8.4.4.
 Пропишите DNS от Google
Пропишите DNS от Google
И вот, когда вы уже попробовали все что можно, вы достигнете главного – пройдет некоторое время. Возможно сервера за эти полчаса немного разгрузятся, вас пустит в игру и проблема будет решена. Напоследок, чтобы почувствовать себя победителем, не забудьте добавить файл TslGameUser в исключения брандмауэра.
Решение проблем PlayerUnknown’s Battlegrounds — тормозит? Вылетает? Черный экран? Ошибки? Не запускается?
PlayerUnknown’s Battlegrounds получила колоссальную популярность среди геймеров, затмив таких сетевых мастодонтов, как Counter-Strike: Global Offensive и Dota 2. Однако если вы очень сильно хотите поиграть в данную игру, но не имеете возможности сделать это в силу технических проблем, мы постараемся помочь вам. В данной статье мы собрали решения самых актуальных проблем, которые возникают при запуске PlayerUnknown’s Battlegrounds. Обратите внимание, что в настоящее время игра находится в раннем доступе, а поэтому некоторые проблемы могут быть автоматически решены после релиза, который состоится 20 декабря на PC.
Представляем вашему вниманию минимальные системные требования, которым должна соответствовать конфигурация вашего компьютера.
Минимальные системные требования PlayerUnknown’s Battlegrounds:
- ОС: 64-разрядные версии Windows 7 с пакетом обновления 1 (SP1), Windows 8.1 и Windows 10;
- Процессор (AMD): шестиядерный FX-6300 с тактовой частотой 3,5 ГГц;
- Процессор (Intel): двухъядерный Core i3-4340 с тактовой частотой 3,6 ГГц;
- Память: 6 ГБ оперативной памяти;
- Графика (AMD): Radeon HD 7850 с 2 ГБ видеопамяти;
- Графика (NVIDIA): GeForce GTX 660 с 2 ГБ видеопамяти;
- DirectX: 11.0;
- Требования к онлайн-подключению: широкополосное подключение к интернету;
- Объем жесткого диска: 30 ГБ.
Если ваше железо отвечает минимальным требованиям — то вы сделали половину дела. Теперь нужно помочь.

Файлы, драйверы и библиотеки

Обязательным условием для успешного функционирования любой игры является наличие самых свежих драйверов для всех устройств в системе. Скачайте утилиту Driver Updater, чтобы легко и быстро загрузить последние версии драйверов и установить их одним щелчком мыши:
- загрузите Driver Updater и запустите программу;
- произведите сканирование системы (обычно оно занимает не более пяти минут);
- обновите устаревшие драйверы одним щелчком мыши.
Вполне возможно, что вам придется обновить вспомогательное программное обеспечение, вроде DirectX, Microsoft .NET Framework и Microsoft Visual C++:
- Скачать DirectX
- Скачать Microsoft .NET Framework 3.5
- Скачать Microsoft .NET Framework 4
Вспомогательные библиотеки DLL:
- Скачать Microsoft Visual C++ 2005 Service Pack 1
- Скачать Microsoft Visual C++ 2008 (32-бит) (Скачать Service Pack 1)
- Скачать Microsoft Visual C++ 2008 (64-бит) (Скачать Service Pack 1)
- Скачать Microsoft Visual C++ 2010 (32-бит) (Скачать Service Pack 1)
- Скачать Microsoft Visual C++ 2010 (64-бит) (Скачать Service Pack 1)
- Скачать Microsoft Visual C++ 2012 Update 4
- Скачать Microsoft Visual C++ 2013
Если вы все это сделали, а проблема осталась, то можете поискать ее в нижеследующем списке.
PlayerUnknown’s Battlegrounds не запускается? Решение
Для начала вы должны понимать, что в большинстве случаев игра может не запускаться из-за неправильной установки. Чтобы все прошло «гладко», перед установкой отключите антивирусные программы. В противном случае антивирус может удалить файлы игры, приняв их за вредоносные программы. Устанавливайте игру в папку, путь которой содержит только латинские символы. Если вы сделали все правильно, но игра все равно не хочет запускаться, проверьте целостность кеша в Steam. Кроме того, попробуйте произвести запуск от имени администратора в режиме совместимости. Если из базовых способов решения данной проблемы ничего не помогло, попробуйте воспользоваться следующим методом: откройте Steam, зайдите в свойства PlayerUnknown’s Battlegrounds, в раздел «Установить параметры запуска» вставьте -USEALLAVAILABLECORES -malloc=system -sm4. Игра запустится в самом плохом качестве, но в любой момент вы можете изменить настройки графики.

В PlayerUnknown’s Battlegrounds выскакивает черный экран, бесконечная загрузка, не загружается игра? Решение
Наиболее простым способом решения проблемы с черным экраном является перевод игры в оконный режим. Во время черного экрана нажмите комбинацию клавиш Alt+Enter. По истечению нескольких секунд повторно нажмите данную комбинацию для возвращения в обычный режим. Если проблема не решилась, попробуйте проделать следующее:
- Закройте игру;
- Зайдите в папку C:USERS<имя_пользователя>AppDataLocalTslGameSavedConfigWindowsNoEditor;
- Найдите и удалите файл GameUserSettings.ini (предварительно лучше создайте копию данного файла);
- Проверьте целостность кеша игры в Steam;
- Запустите игру.
PlayerUnknown’s Battlegrounds тормозит, лаги, фризы, виснет? Решение
В большинстве случаев PlayerUnknown’s Battlegrounds может тормозить по двум причинам. Первая заключается в слабом железе системы. Обратите внимание на минимальные системные требования игры, указанные выше. Ваш компьютер должен полностью соответствовать им. Вторая причина заключается в слабом интернет-соединении. Если вы используете мобильный интернет, либо у вас включено большое количество загрузок, тормоза и лаги в игре неизбежны. В таком случае просто закройте загрузки и попробуйте перезапустить игру. Кроме того, в некоторых ситуациях вам поможет изменение настроек графики. Попробуйте снизить некоторые параметры и проверить количество FPS. Не забудьте также про драйвер видеокарты. Вы должны установить последнюю версию драйвера для наиболее высокой производительности в игре.

PlayerUnknown’s Battlegrounds вылетает на рабочий стол, выкидывает из игры? Решение
Если вы столкнулись с проблемой, когда игра постоянно вылетает через некоторое время, перво-наперво убедитесь, что у вас достаточно свободной оперативной памяти. Откройте диспетчер задач и просмотрите, какое количество памяти занято. Если какие-то приложения отнимают большое количество ресурсов, закройте их (ни в коем случае не закрывайте системные процессы). Если с ОЗУ все в порядке, у вас последняя версия драйверов, установлен последний патч, но игра все равно вылетает на рабочий стол, откройте командную строку и выполните команду services.msc. В свойствах BattlEye Service отметьте несколько пунктов для перезапуска службы. Если у вас видеокарта от AMD, попробуйте убрать профиль игры из настроек графического процессора.
PlayerUnknown’s Battlegrounds не устанавливается, зависла установка? Решение
Перед тем, как начать биться в истерике, убедитесь, что у вас хватает свободной памяти для установки. На локальном диске, куда вы устанавливаете игру, должно быть, как минимум 30 ГБ свободной памяти. Далее убедитесь, что у вас нормальное интернет-соединение. Возможно, интернет пропал или очень слабый, из-за чего файлы игры подгружаются очень медленно. На время установки обязательно отключите антивирус и брандмауэр, поскольку процесс загрузки может быть прерван.
В PlayerUnknown’s Battlegrounds выскакивает ошибка Dll? Решение
Решить проблемы, связанную с отсутствием Dll-файлов очень легко. Для этого загрузите программу Dll-Fixer (ссылка для загрузки), а затем установите ее. Запустите приложение, после чего просканируйте недостающий файл. Программа автоматически загрузит все файлы Dll, которые требует игра.

В PlayerUnknown’s Battlegrounds нет звука, отсутствует звук, заикания? Решение
Перво-наперво, убедитесь, что с вашими колонками/наушниками все в порядке. Можете зайти в другие игры и посмотреть, есть ли звук там. Затем проверьте, включен ли звук в настройках Windows и в игре. Если нет, включите его. Если у вас внешняя аудиокарта, обязательно обновите драйвер. Для встроенной в материнскую плату аудиокарты достаточно будет просто обновить драйвер видеокарты. Если проблема не решилась, иногда помогает простой перезапуск игры. Зайройте процесс PlayerUnknown’s Battlegrounds в диспетчере задач, после чего повторно запустите игру.
В PlayerUnknown’s Battlegrounds выскакивает ошибка «Failed to initialize Batlleye Service:Windows»? Решение
В корневой папке игры удалите файл BATTLEYE при помощи UNINSTALLBE. После этого проверьте целостность кеша в Steam, а затем перейдите в системные файлы приложения. Удалите из корневой папки игры файл BEClient.dll, после чего вновь проверьте целостность кеша и произведите перезапуск PlayerUnknown’s Battlegrounds. ВНИМАНИЕ! Перед удалением данных, скопируйте файлы игры.
В PlayerUnknown’s Battlegrounds проблемы с управлением, не работает геймпад/клавиатура/мышка? Решение
Иногда проблемы с управлением могут возникать, если у вас подключено одновременно два устройства ввода (клавитура с мышкой и геймпад). Отключите геймпад, если хотите играть на клавиатуре с мышкой. Если это не решило проблему, попробуйте зайти в настройки игры, возможно там неправильно выставлены параметры управления. Кроме того, убедитесь, что ваше устройство ввода данных полностью исправно на примере других игр. Обязательно включите автоматическое обновление игры в Steam, чтобы своевременно загружать патчи с исправлениями.
Если ваша проблема оказалась более специфической или же способ, изложенный в данной статье, не помог, то вы можете спросить у других пользователей в нашей рубрике «Вопросы и ответы». Они оперативно помогут вам!